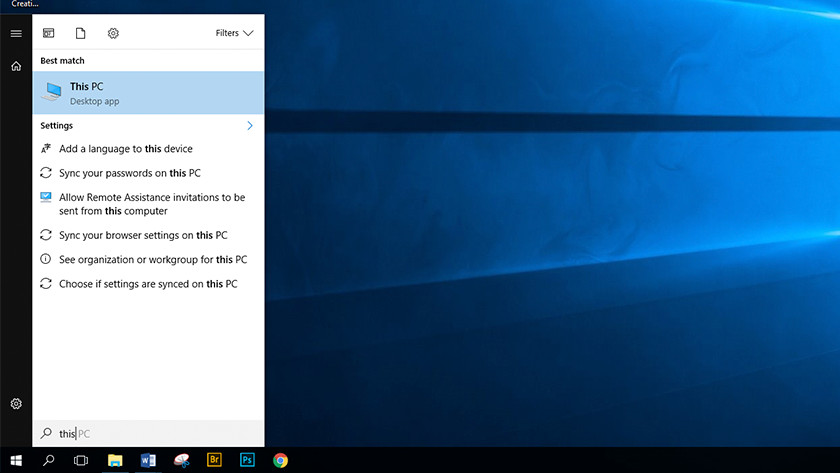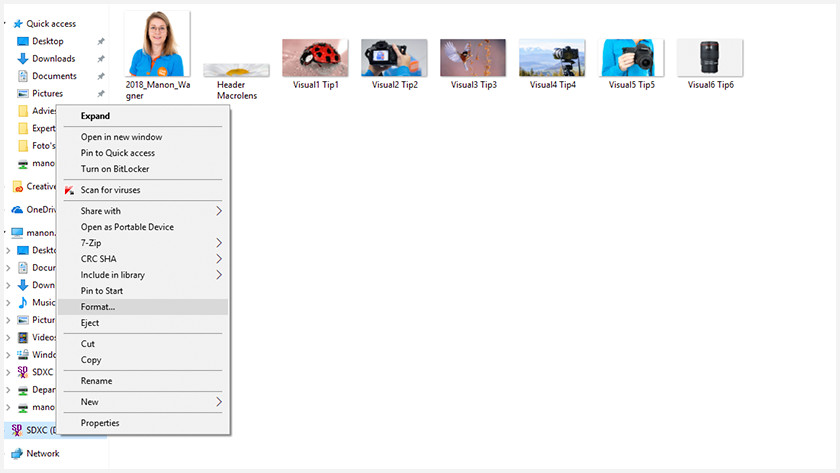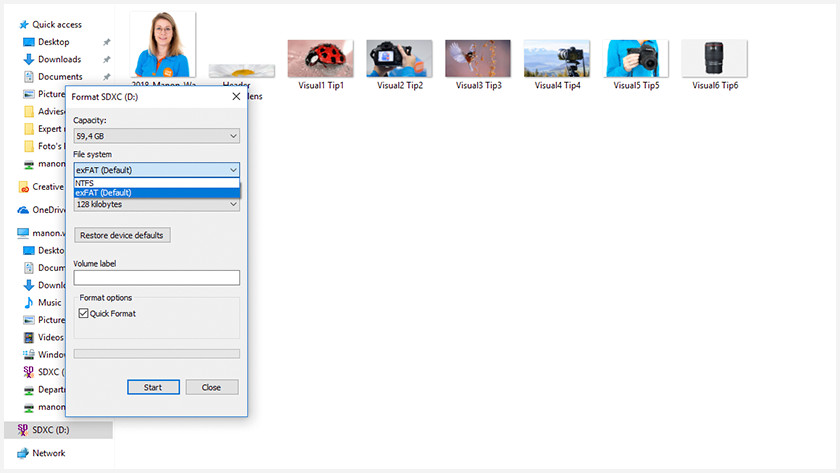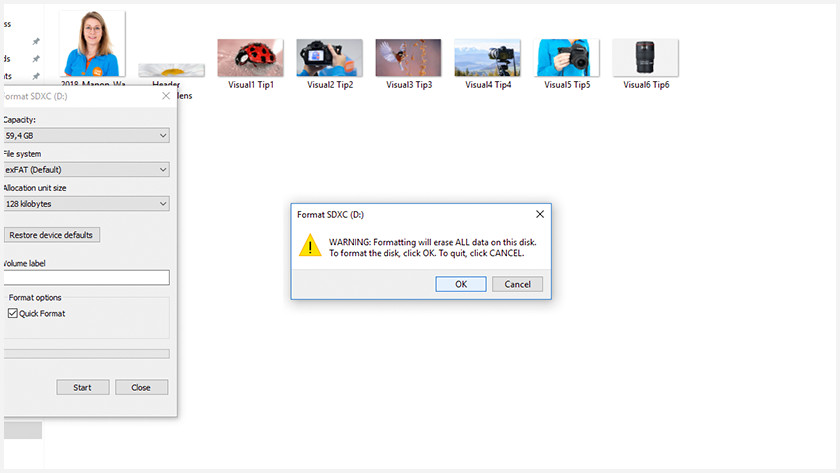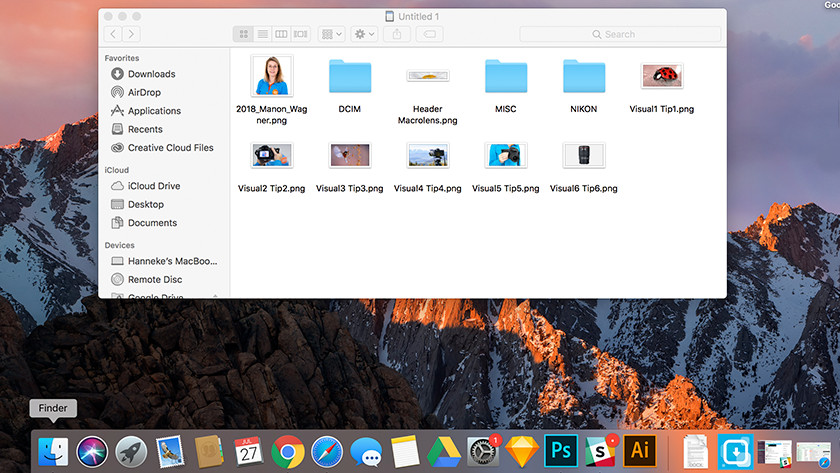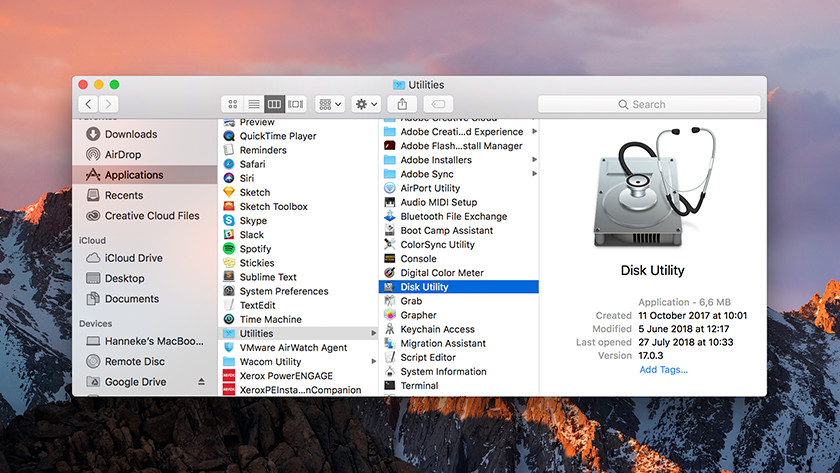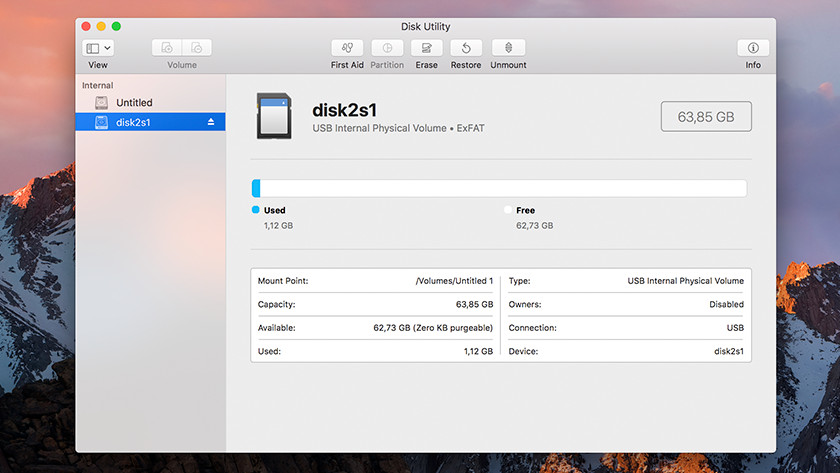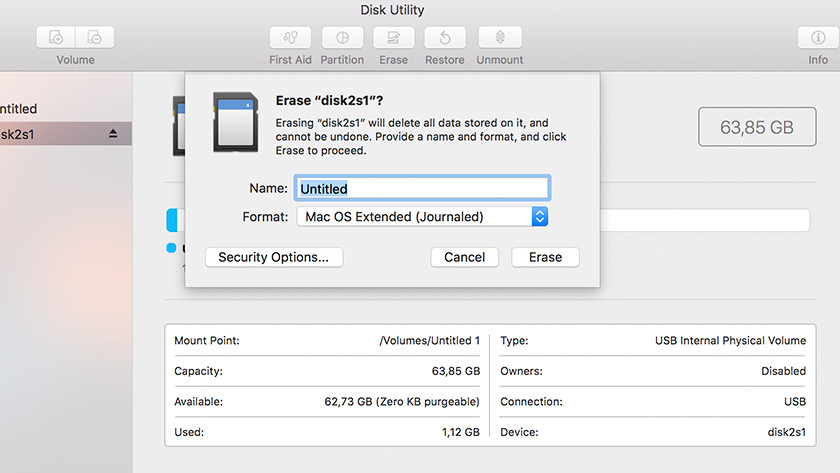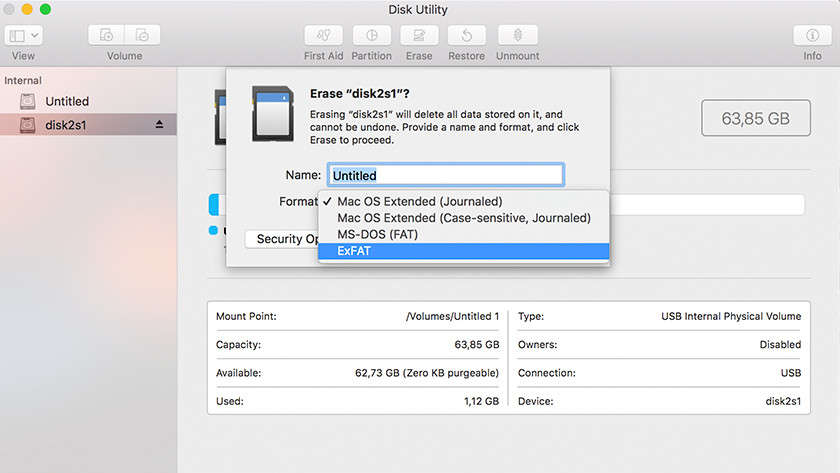How do you format an SD card?
Format the memory card

If you format your memory card, you permanently delete all of the files from your SD card. This makes sure your new files are stored more accurately. There are 2 ways you can format a memory card. You can do so in the camera or via your computer. In the video on the right, Jesse will explain how to format the memory card in your camera. We'll explain how to format the memory card in your computer here.
How do you format a memory card in your camera?

In the camera, there are various options to format your memory card. All files and folders on the memory card are permanently deleted. It's smart to back up your photos before you format the card. In the menu, you can find the 'format' option. You can recognize this by the key symbol. When you click this, the camera asks if you want to confirm the card. As soon as you click OK, the camera will start the formatting process
Formatting on a Windows computer
Step 1: start the computer
Start the computer if it's not already switched on.
Step 2: determine the type of memory card
Check the front of your SD card and determine what type of memory card you need. This may be an SDHC or an SDXC card. Write down this information. You'll need it later.
Step 3: connect your card to the computer
If your computer has a built-in card reader, you can go directly to step 4. If your computer doesn't have a built-in card reader, you have to use an external card reader. Put the SD card in the card reader. Connect the card reader to your computer using the included cable.
Step 4: find the card on your computer
Use the start menu to go to Computer or This PC. Here, you'll find a list of storage systems. Since you connected your SD card to your computer, your SD card must be on the list as well. You can probably find your SD card under Removable storage space.
Step 5: choose the correct file format
Use the right mouse button to click on the SD card on the list and click on Format. Select the file format that you want to use. If you have an SDHC card, you have to choose FAT32. With an SDXC card, opt for exFAT or NFTS.
Step 6: start formatting
Click on Format file and next, click on start. Your card will now be formatted. If you receive a notification that tells you that the card has been formatted, you're ready. All data has now been removed from your SD card.
Formatting on a Mac computer
Step 1: start the computer
Start the computer if it's not already switched on.
Step 2: connect your card to the computer
If your computer has a built-in card reader, you can go directly to step 3. If your computer doesn't have a built-in card reader, you have to use an external card reader. Put the SD card in the card reader. Connect the card reader to your computer using the included cable.
Step 3: find the card on your computer
Open the Finder menu (the blue symbol with the smiley face). On the left side of the menu, you'll find the Applications map. Click this map. Next, click the Utility map. Afterwards, click Disk Utility. You'll find your memory card in the list of displayed drives. If you didn't give the card a name, you can recognize it from the file name NO NAME.
Step 4: start formatting
Select your memory card by clicking on it. Next, choose the option Erase in the top corner of the screen. Enter the file format ExFAT in Format. If your product can't read that, enter MS-DOS (FAT). Next, click Erase.