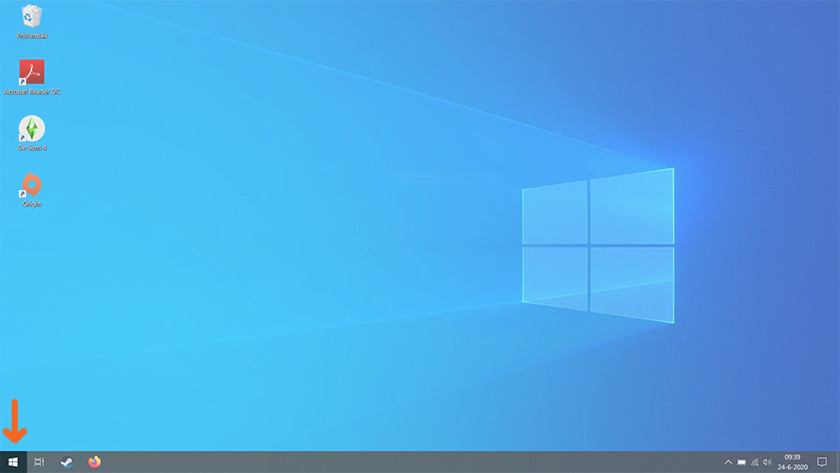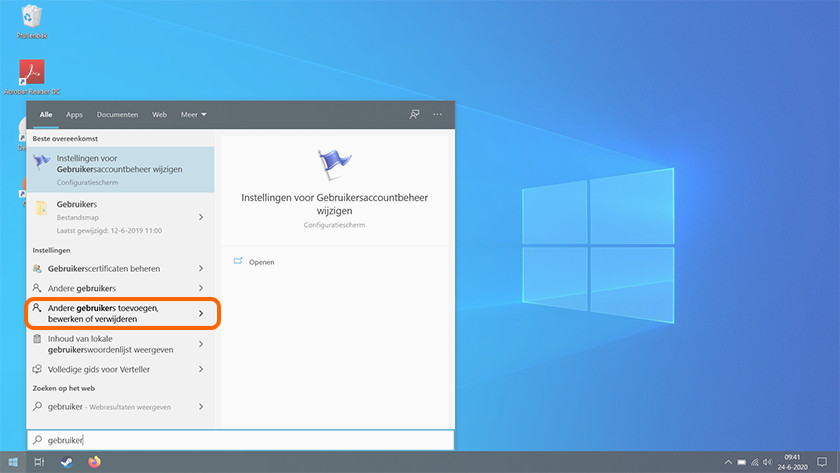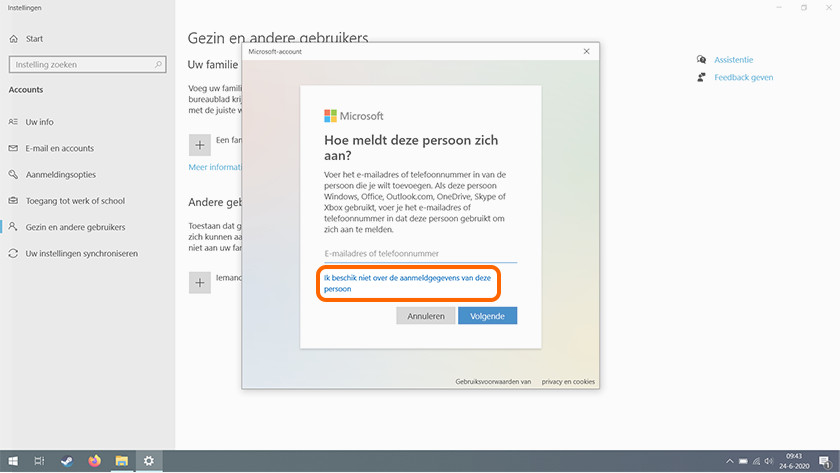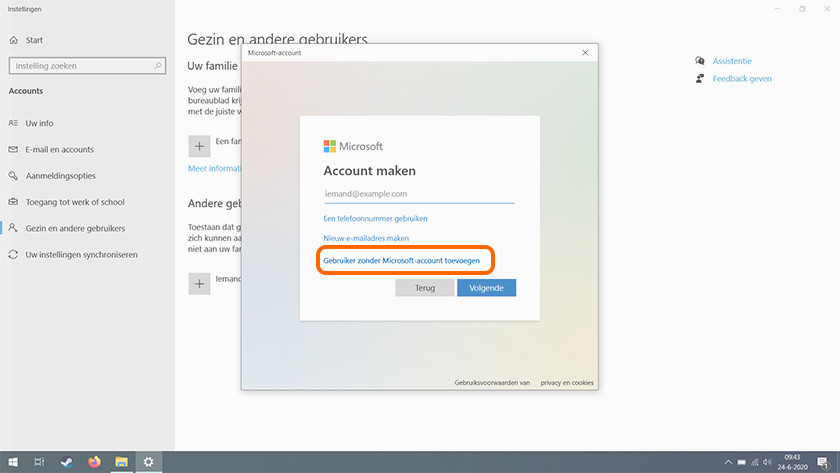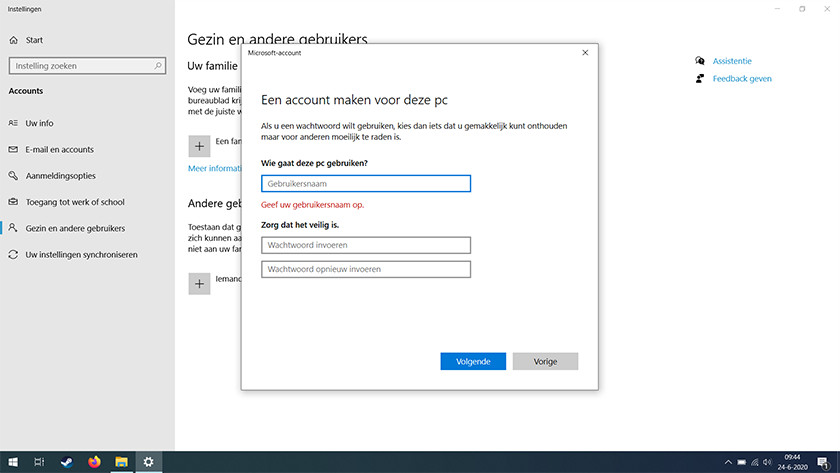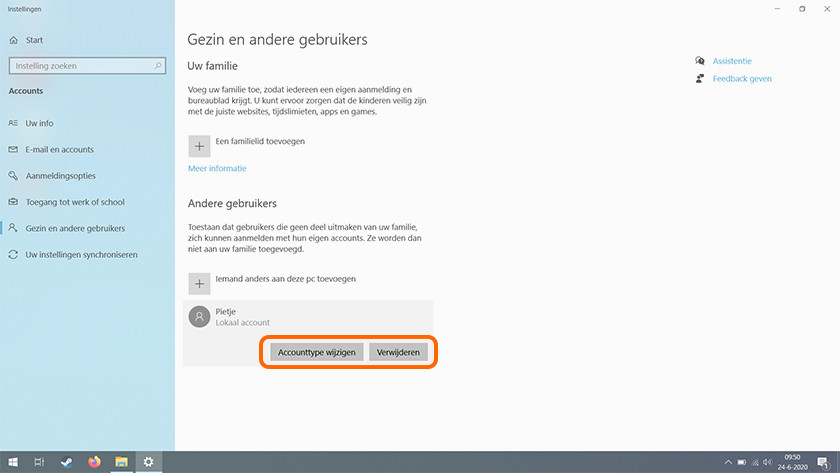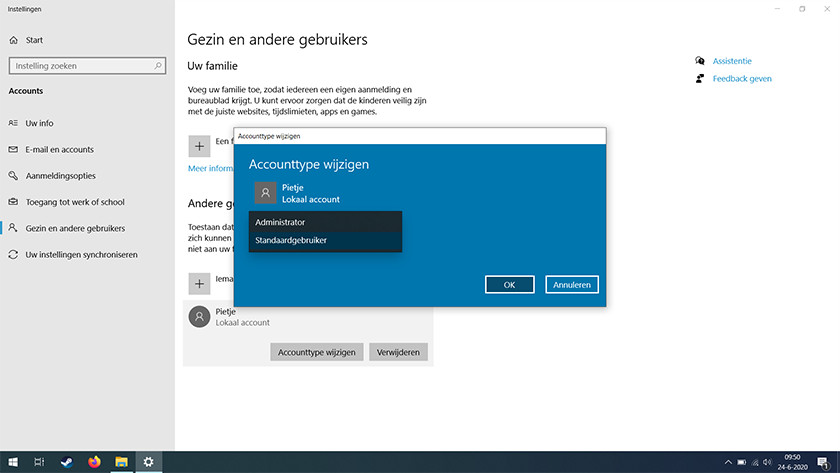How do I create a local account in Windows 10?
What do I do?
-
Click the Start button at the bottom left of your screen.
-
Type in User and click on Add, edit, and remove other users.
-
Under Family and other users, click on Add someone else to this PC.
-
In the pop-up window that appears now, click the blue hyperlink I don't have this person's sign-in information.
-
In the new window, click on Add user without a Microsoft account. Enter a username, password, and password hint.
-
Click Next to add the account to the PC.
-
First of all, you need to add a personal account. You can create this account during the installation of the Windows PC/laptop.
-
Click the Start button at the bottom left of your screen.
-
Type in User and click on Add, edit, and remove other users.
-
Under Family and other users, click on Add someone else to this PC.
-
In the pop-up window that appears now, click the blue hyperlink I don't have this person's sign-in information.
-
In the new window, click on Add user without a Microsoft account. Now enter a username, password, and password hint.
-
Click Next to add the account to the PC.
Now what?
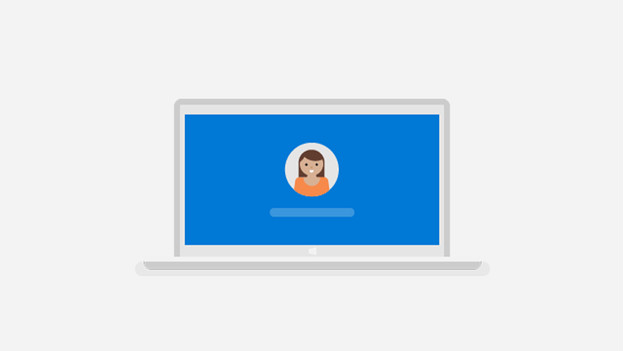
The account you just added will get the rights of a standard user by default. This means the user of this account can't install programs or make changes in Windows.
If you want this account to receive full rights, follow the steps below.
Optional: changing or deleting the account
-
Choose Remove or Change account type.
-
Under Change account type, select Administrator or Standard user.
- Click on the account you just created in the Family and other users menu.
- Select Delete account, if you want to delete the account.
- Select Change account type to change the rights of the account.
- Under Account type click on the Standard user field and select the Administrator option.
- Click OK.
Finally
You've added a new local account and given it administrator rights. If you restart Windows 10, you can log in with this new account.