
How do you connect a wireless mouse?
Connect the mouse via Bluetooth or with a dongle
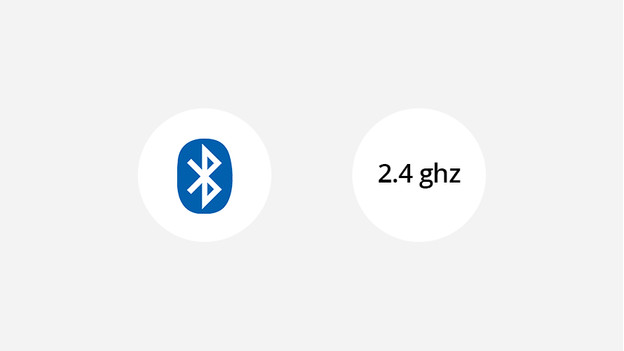
First, it's good to know whether you're going to connect the mouse via Bluetooth or with a dongle. That's because you don't need a dongle if you can connect the mouse via Bluetooth. Some Bluetooth mouses don't even include a dongle, such as the MX Master 2 for MacBook / iMac models. To be sure, check the bottom of the mouse. That's where you'll usually find a dongle. If you don't connect the mouse via Bluetooth, you will need a dongle.
Installing a mouse with a dongle

If you have a mouse with a dongle, you'll usually find it on the bottom or inside of the mouse next to the batteries. This dongle communicates with the mouse via radio frequencies.
- Plug the dongle of your mouse into the USB-A port of your laptop or PC. In most cases, the mouse works right away.
- If you have to install drivers, you'll see that at the bottom right of the screen. If the installation doesn't start automatically, you can find the required drivers on the website of the manufacturer.
Installing a Bluetooth mouse

Installing a Bluetooth mouse in Windows
- Go to 'Settings' via the Windows logo and then gear wheel, and click 'Devices'.
- Switch on Bluetooth.
- Press and hold the synchronization button on the bottom of the mouse. It'll now appear in the list of devices.
- Choose the mouse from the list to connect it to your computer.
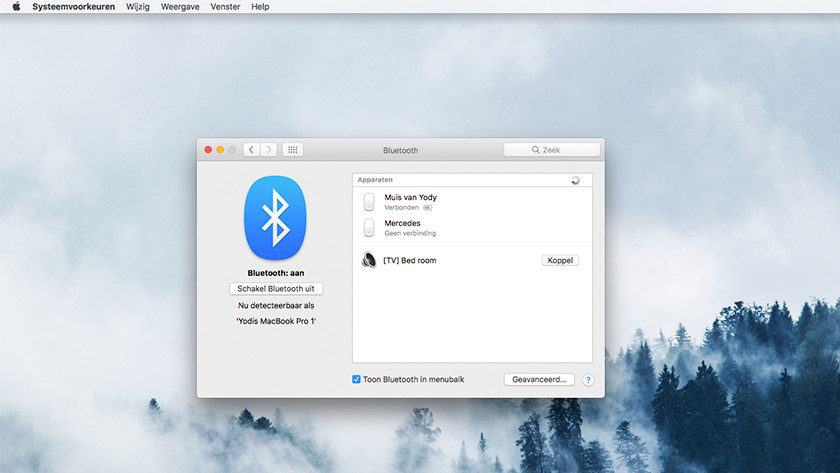
Installing a Bluetooth mouse in macOS
- Go to 'System preferences' in the Apple menu and click 'Devices'.
- In the Bluetooth menu, choose 'Enable Bluetooth'.
- Press and hold the synchronization button on the bottom of the mouse. It'll now appear in the list of devices.
- Choose the mouse from the list to connect it to your computer.
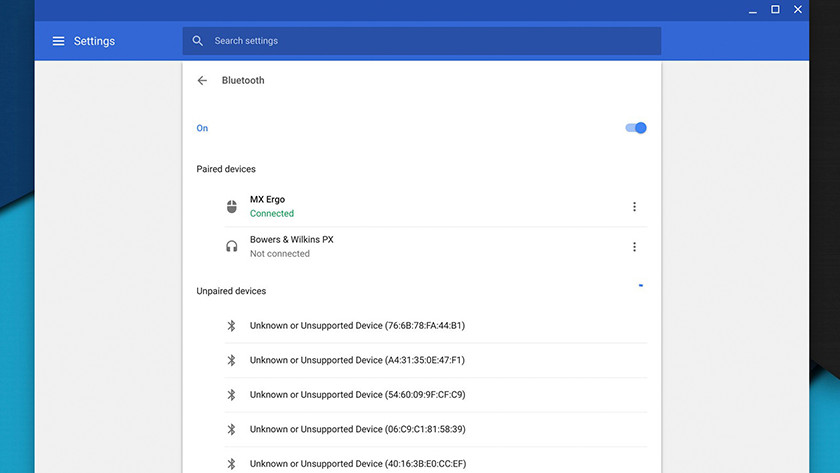
Installing a Bluetooth mouse in Chrome OS
- Go to the settings of your Chromebook and click 'Bluetooth'.
- Switch on Bluetooth.
- Press and hold the synchronization button on the bottom of the mouse. It'll now appear in the list of devices.
- Choose the mouse from the list to connect it to your computer.
Installing an Apple Magic Mouse 2

- Connect the Magic Mouse 2 to the MacBook with the included Lightning to USB-A cable.
- Slide up the on/off button on the bottom of the mouse. You'll now see a green square.
- The mouse is now paired. You don't have to dive into the Bluetooth settings of your MacBook.
Note: what if your Apple MacBook doesn't have a USB-A port? Connect the mouse via the Bluetooth settings of your MacBook.
Is the mouse still not working?

If you've followed the steps, it may be that your cursor isn't moving yet. Make sure you turn on the mouse with the button on the bottom. In addition, it's good to check if the mouse is charged, if there are batteries in the mouse, and if you have removed the plastic from underneath the batteries. It also sometimes helps to restart the computer or to update the version of your operating system.


