
Hoe sluit je een draadloze muis aan?
De muis aansluiten via bluetooth of een dongel
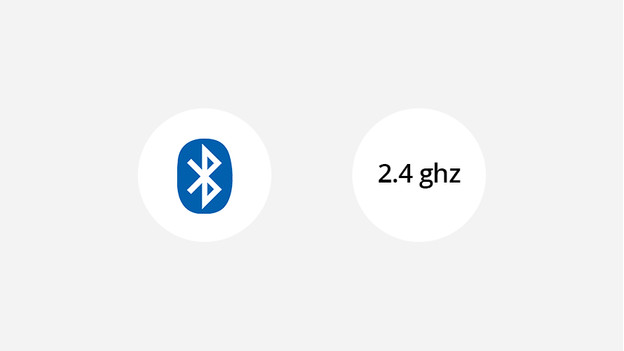
Allereerst is het goed om te weten of je de muis via bluetooth of met een dongel gaat aansluiten. Om de muis te verbinden via bluetooth heb je namelijk geen dongel nodig. Sommige bluetooth muizen hebben zelfs helemaal geen dongel die je erbij krijgt, zoals de MX Master 3 voor Mac. Check voor de zekerheid de onderkant van de muis, waar een eventuele dongel vaak zit. Sluit je de muis niet aan via bluetooth, dan heb je de dongel nodig.
Een draadloze muis met dongel installeren

Als je een muis hebt met dongel, zit deze vaak aan de onderkant of binnenkant van de muis naast de batterijen. Deze dongel communiceert met de muis via radiofrequenties.
- Plug de dongel van jouw muis in de usb A poort van je laptop of pc. In veel gevallen werkt de muis direct.
- Als je drivers moet installeren, dan zie je dit rechtsonder in beeld verschijnen. Wanneer deze installatie niet vanzelf start, vind je de benodigde drivers terug op de website van de leverancier.
Een bluetooth muis installeren

Bluetooth muis installeren in Windows
- Ga via het Windows logo en via het tandwiel naar ‘Instellingen’ en klik op ‘Apparaten’.
- Zet bluetooth op ‘aan’.
- Houd het synchronisatieknopje aan de onderkant van de muis ingedrukt. De muis verschijnt nu in de lijst met apparaten.
- Kies de muis in dit rijtje om de hem te verbinden met jouw computer.
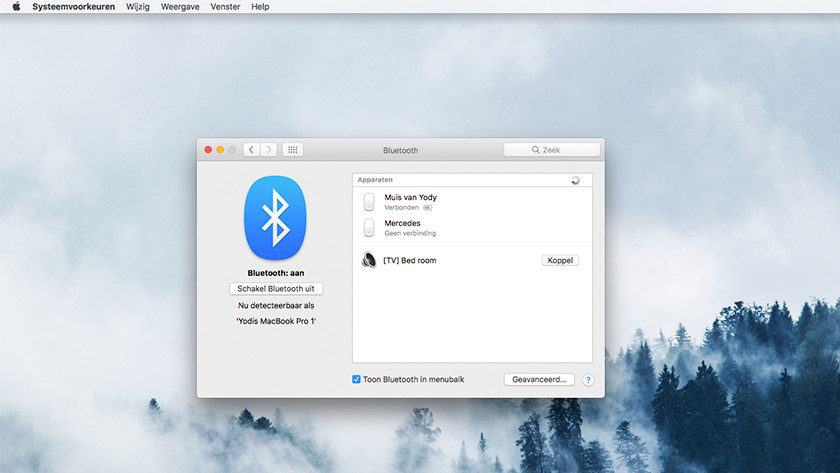
Bluetooth muis installeren in macOS
- Ga in het Apple menu naar ‘Systeemvoorkeuren’ en klik op ‘Bluetooth’.
- In het bluetooth menu kies je voor ‘schakel Bluetooth in’.
- Houd het synchronisatieknopje aan de onderkant van de muis ingedrukt. De muis verschijnt nu in de lijst met apparaten.
- Kies de muis in dit rijtje om de hem te verbinden met jouw computer.
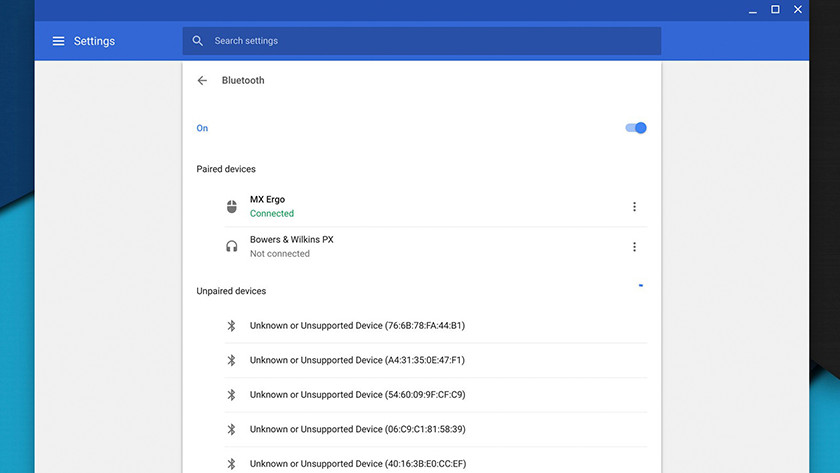
Bluetooth muis installeren in Chrome OS
- Ga naar de instellingen van jouw Chromebook en klik op ‘Bluetooth’.
- Schakel bluetooth in.
- Houd het synchronisatieknopje aan de onderkant van de muis ingedrukt. De muis verschijnt nu in de lijst met apparaten.
- Kies de muis in dit rijtje om de hem te verbinden met jouw computer.
Apple Magic Mouse 2 installeren
- Sluit Magic Mouse 2 met de meegeleverde Lightning naar usb A kabel aan op je MacBook.
- Schuif de aan-/uitknop aan de onderkant van de muis omhoog. Je ziet dan een groen vlakje.
- De muis is nu gekoppeld. Je hoeft dus niet in de bluetooth instellingen van je MacBook te duiken.
Let op: Heeft jouw Apple MacBook geen usb A poort? Sluit de muis dan aan via de bluetooth instellingen van je MacBook.
Werkt de muis nog niet?

Als je de stappen gevolgd hebt, kan het zijn dat je cursor nog niet beweegt. Zorg dat je de muis inschakelt met het knopje aan de onderkant. Daarnaast is het goed om te checken of de muis is opgeladen, of er batterijen in de muis zitten en of je eventueel het plasticje onder de batterijen vandaan getrokken hebt. Ook helpt het wel eens om de computer opnieuw op te starten of de versie van jouw besturingssysteem te updaten.


