My computer crashes, what do I do now?
What is going on?
Your computer may crash in different ways. For example, it is possible that the mouse and / or the keyboard do not respond, the cursor continues to show a loading icon or your screen seems to stand still. Start with the first step and the step does not work to get your computer up and running again, take a look at the next step. Just until the PC is functioning again.
Step 1: does a program run?
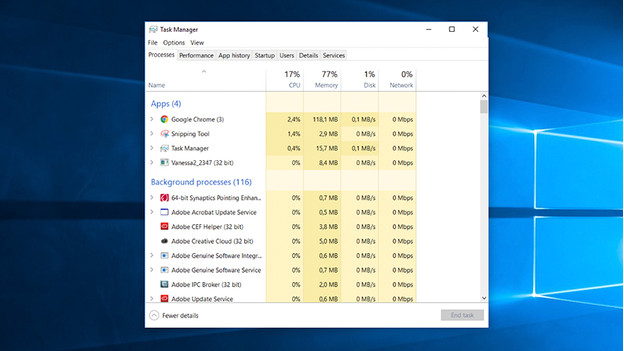
When a program crashes or seems to run, the best way to exit the program is. Use the shortcut alt + f4 to close the program. Does not this work? Then go to task management by entering control + alt + delete at the same time. Then go to task management and select the programs that do not respond. Then choose 'End Task' and restart the program. If it's good, your program will work properly again.
Step 2: Check for updates
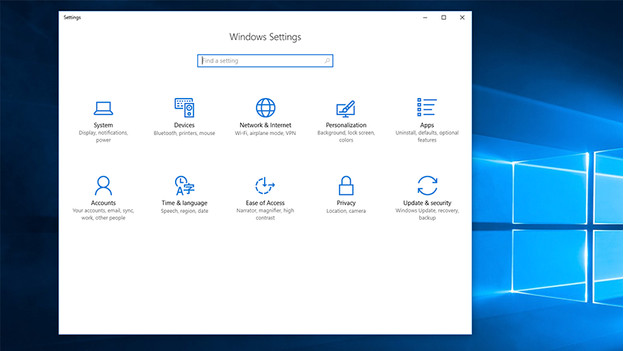
Another possibility why your PC does not respond well is related to updates. Navigate to 'settings' and then choose 'updates and safety'. Here you can see whether your system is up-to-date and whether updates are available. If all goes well, updates are automatically installed, but if this is not the case and there are updates, install them.
Step 3: check the fans

Check whether the fans and / or openings in your PC or laptop are dusty. When too much dust accumulates in your computer, there is a possibility that the PC will overheat and, as a result, will drop out at random moments. Is there a lot of dust in your laptop or pc, remove it with a small brush as good as possible. Note: do not use a vacuum cleaner for this, because the parts are too vulnerable for this.
Step 4: check your PC for viruses
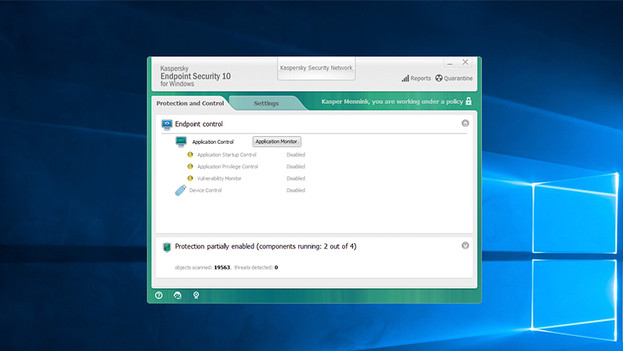
If you have a virus scanner installed, have them do a full scan of your laptop or desktop to check for viruses, trojans and malware. When the virus scanner finds something, it automatically deletes the unwanted files.
Step 5: Select a recovery point
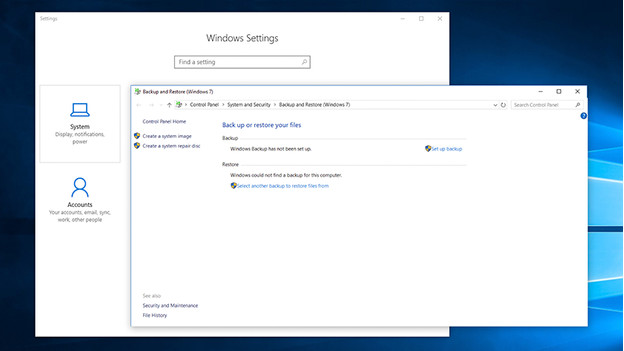
If all these steps do not work and the PC is still stuck, choose a recovery point to reset the PC to a moment before or after an update. Navigate to settings and then 'system security'. Choose 'system recovery' and choose a moment to return to. The PC then starts up again and should then function properly again.


