
How do you check the Astro gaming firmware and audio settings?
Doesn't your microphone work? Don't hear any sound? Or do you have a different problem with your Astro A40TR or A50 gaming headset? The most common problems often have the same solutions, which are updating the firmware or checking the settings. Read what to do to solve the problem here.
Step 1. Preparations
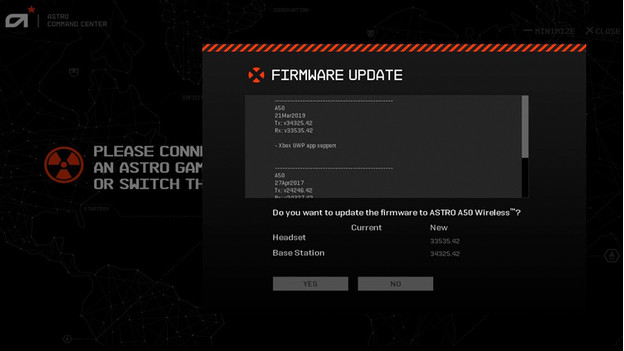
Astro software installation
- Download the Astro Software, https://www.astrogaming.com/customer-service/firmware-and-software/software.html Is the software already installed? Go to step 2: update firmware.
- Choose the download for your operating system:
- Windows? Choose 'PC Download'.
- MacOS? Choose 'MAC Download'.
- Open the downloaded file and follow the installation steps of the Astro software (Astro Command Center).
Connect Astro devices
- Open the Astro Command Center.
- Connect the base station (enable the PC mode on the base station) or the MixAmp (press and hold the Power button for 3 seconds) to the PC or Mac for power via the micro USB to USB cable.
- Place the gaming headset in the base station or connect it to the MixAmp via the micro USB to USB cable (charging cable).
Step 2. Update firmware
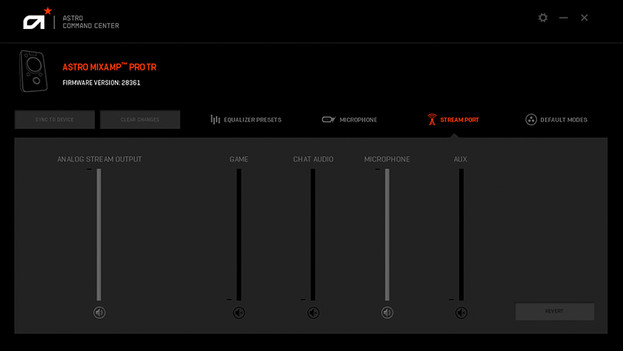
- If the devices are connected, the Astro Command Center will automatically search for firmware updates.
- No new updates available? Go to Step 3. Checking sound settings.
- Are new updates available? Continue with the steps below.
- Click Update and then click Update again.
- The update is now being executed and installed. With MixAmps the gaming headset will need to be reconnected. Press and hold the Power button until it changes from white to red.
Step 3. Check sound settings
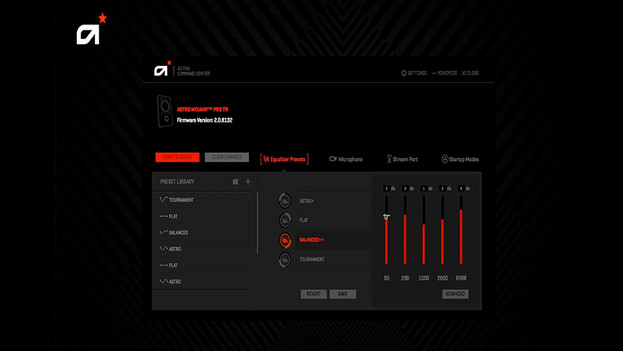
- Check the sound settings of the gaming headset via the Astro Command Center.
- Below you can see 3 sound options, Equalizer, Microphone and Stream port.
- For problems with sound reproduction, check the Equalizer settings.
- For problems with the microphone, check the Microphone settings.
- To adjust the balance between different audio output, check Stream port.
- Adjust the sound settings to personal preference, if you want to test the changes then first press Sync to Device.
Equalizer

- Select the desired sound control for your gaming headset. You can choose from presets or (self-) adjusted sound control.
- Click Revert for the default setting.
- Click Save if you have created a custom sound control.
- Click Sync to Device to change the (modified) setting ( and) to test.
Microphone
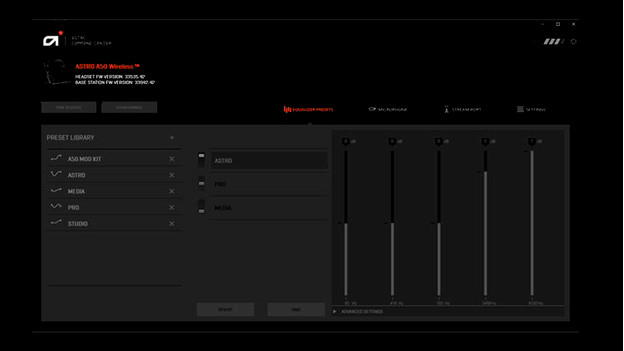
- Noise gate (mic input sensitivity). Choose the most suitable profile for your environment. Click 'Sync to Device' to test the setting.
- Do you hear noise? Adjust the Noise Gate profile or adjust the USB Mic Level or Side Tone.
- Streaming: suitable for quiet (home) environment (lowest sensitivity).
- Night: suitable for night gaming session (suitable for whispering).
- Home: default setting.
- Tournament: suitable for a busy environment (filters ambient noise).
- Mic Equalizer (mic sound control).
Stream port
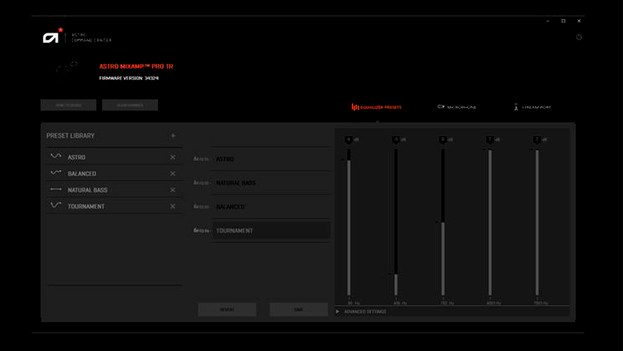
- Via this menu, you can adjust the sound settings of the base station or MixAmp. You can also do this via the sound settings of a console. Click 'Sync to device' to test the settings.
- Game: volume display of the game.
- Chat audio: volume display of the chat.
- Microphone: volume input of the microphone.
- AUX: volume display of a headset that's connected via the 3.5mm mini jack.
Still not working?
The problem should now be solved. Enjoy your game!
Didn't this solve the problem?
- Switch on the gaming headset and let it run out of battery completely.
- Then charge the gaming headset for at least 12 hours in a row.
Doesn't it work yet?
We're sorry to hear that this solution didn't solve the problem. Unfortunately, all you can do now is return the gaming headset to have it repaired.

Article by:
Giovanni
Gaming Expert.

