
5 tips to use your calendar on the Apple Watch
1. Completely fill out the Calendar app of your iPhone
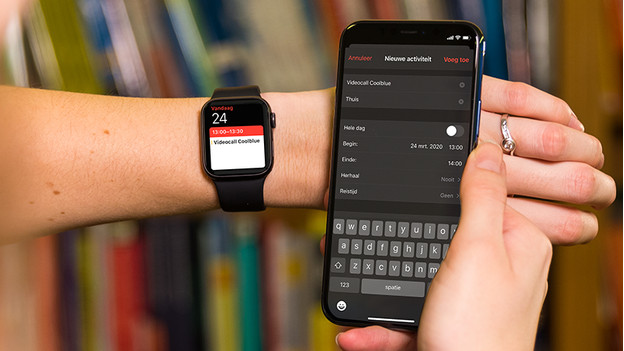
The display of your calendar on your Apple Watch may seem minimalist, but a lot more information will appear when you tap the appointments. That is why it's useful to completely fill the Calendar app on your Apple iPhone or your MacBook, so you'll see as much information as possible on your Apple Watch. This way, you can also check your wrist to see the address of a housewarming or which meeting room is you have to go to.
2. Personalize the display of your calendar

Busy day ahead? Change the display of your calendar from Next to Day. Press the display of your Apple Watch firmly, select the option Day, and use the Digital Crown to scroll through all activities planned for that day. You'll know what's coming up next or when you can take a well-earned break. If you choose List, you can see all the activities in your calendar in one large list, including those of yesterday and tomorrow.
3. Ask Siri for help

If there's one person that's always there for you, it's Siri, Apple's digital assistant. Want to know if you have important meetings in the coming week or did you forget what you had planned? You can ask Siri 'Do I have appointments today?' and Siri will show you which appointments are scheduled for today.
4. Reply to invitations

To accept invitations in your calendar, you no longer have to unlock your iPhone. You can just do it on your Apple Watch. Tap the incoming activity on your Apple Watch and choose Accept, Maybe, or Decline. Are you late for a meeting you've been invited to? Tap the calendar appointment and firmly press the screen. You'll see the option New Message. This way, you can easily send a message from your Apple Watch saying you'll be 10 minutes late.
5. Turn on notifications for the calendar app
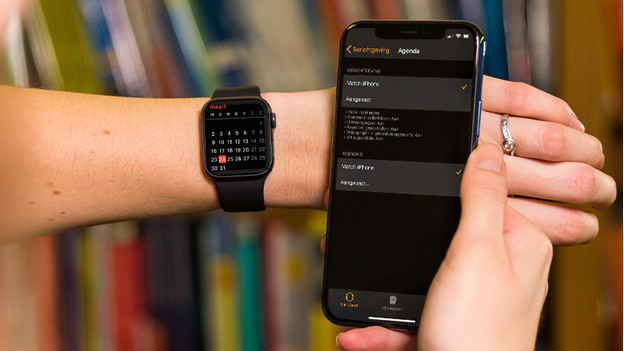
Can't see the forest for the trees because of your busy schedule? On your Apple Watch, check if notifications for the Calendar app are turned on. The watch will vibrate slightly to remind you of appointments so you won't forget them or arrive late.
- Open the Apple Watch app on your iPhone and tap Notifications.
- Scroll to Calendar and tap Mirror my iPhone. You'll receive the same calendar notifications on the Apple Watch as on your iPhone.
- Or tap Custom, to indicate exactly which notifications you want to receive on your Apple Watch.


