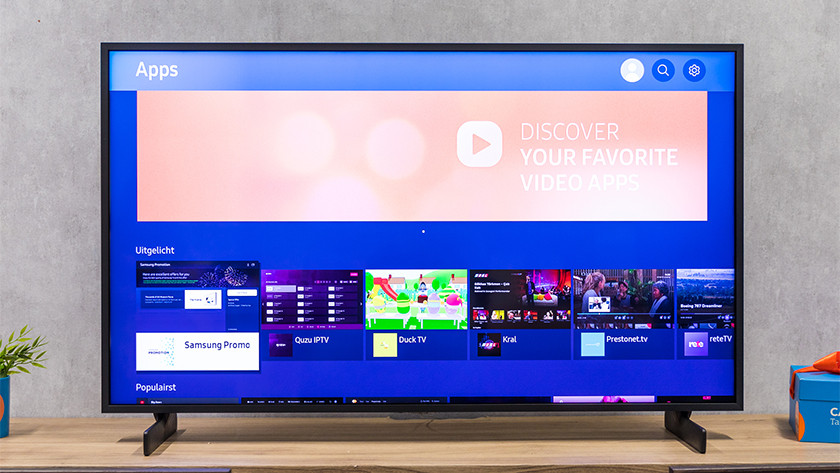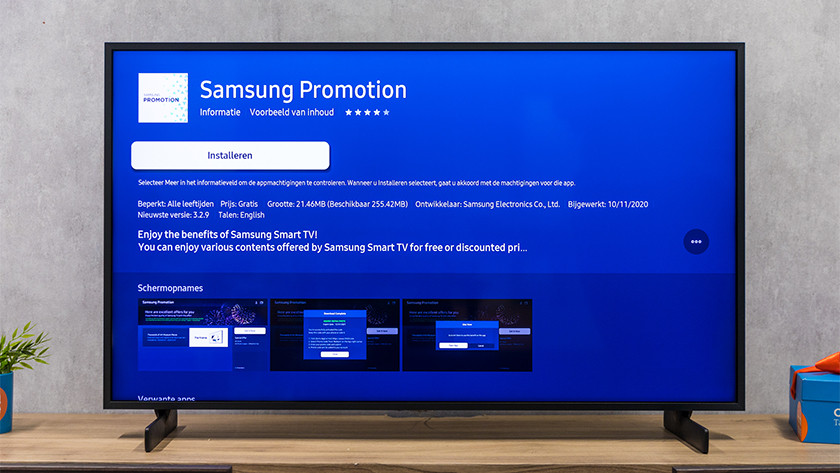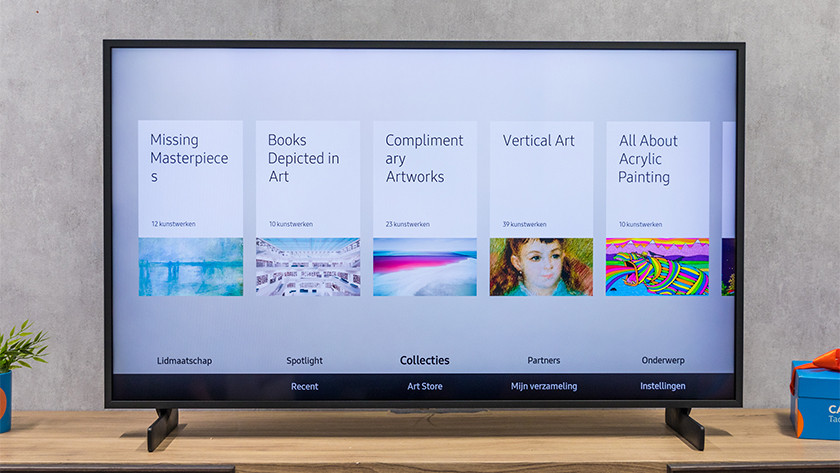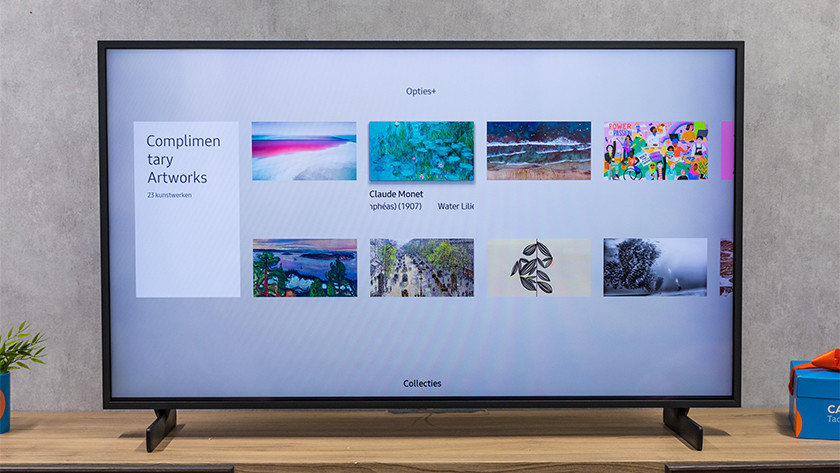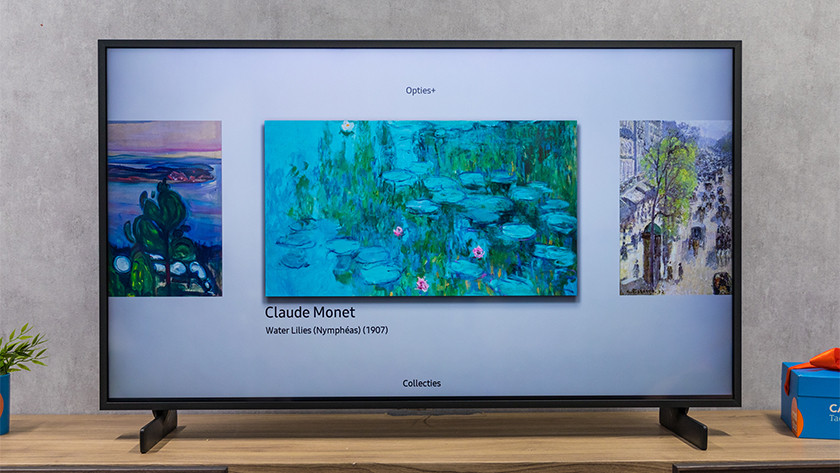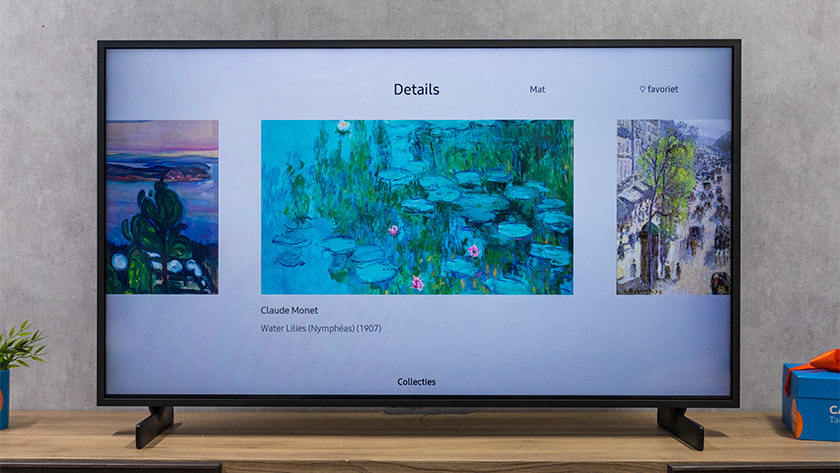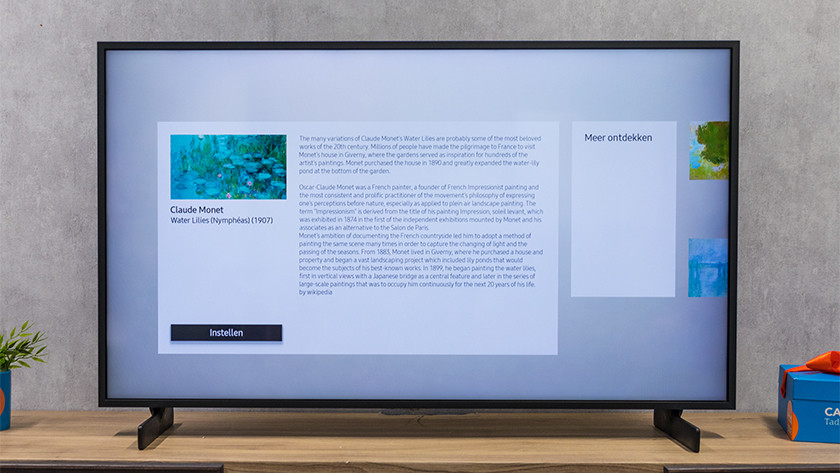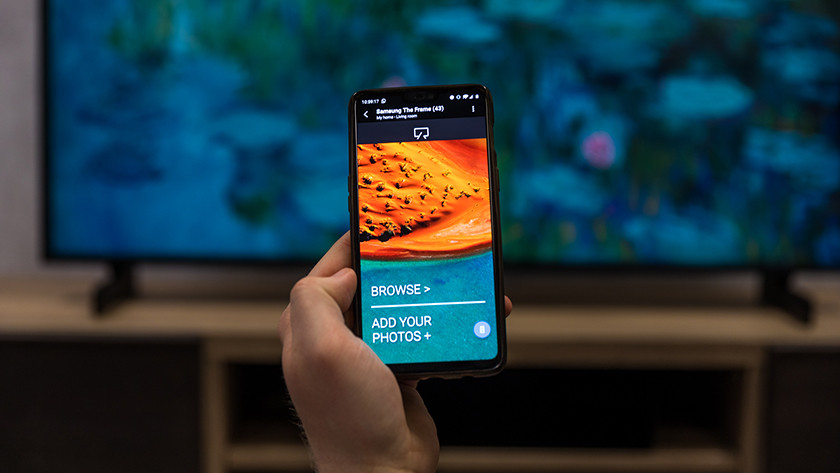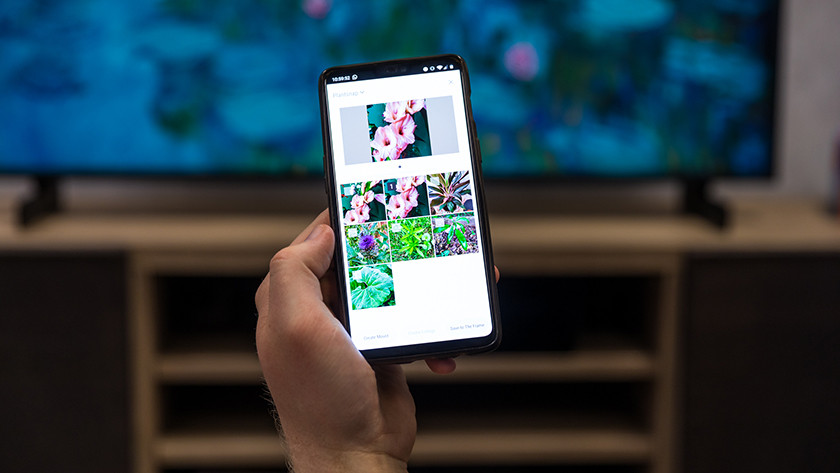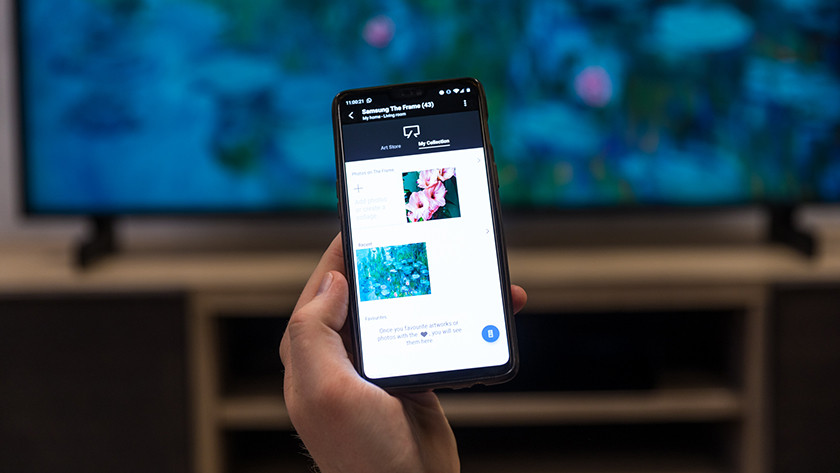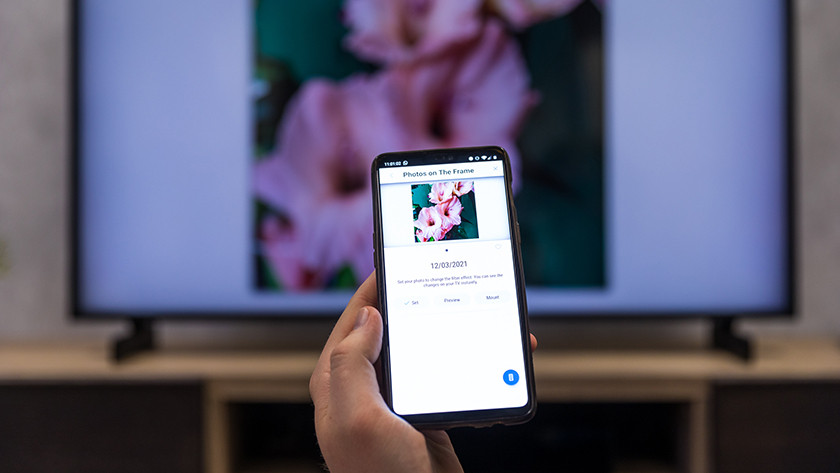How do you use the Samsung Art Mode?
Get started with the Art Mode

We've listed the steps to sign up for the Art Store and to set up Art Mode for you. Now, you can get the most from your Samsung The Frame TV.
- Turn Art Mode on and off
- Sign up for the Art Store
- Show art from the Samsung Collection
- Show your own images in Art Mode
- Customize the settings in Art Mode
- Adjust the style of the images in Art Mode
Turn Art Mode on and off

- Press 'Power' to turn on your Frame TV.
- The TV turns on in TV mode. Press 'Power' again to turn Art Mode on.
- Do you want to return to TV mode? Press 'Home'.
- Do you want to completely turn off your Frame TV? Press and hold 'Power'.
Sign up for the Art Store
-
Open 'Apps'
-
Open the 'Samsung Promotion' app
-
Install the app
- Go to the menu of your Frame TV and select 'Apps'.
- Download and open the 'Samsung Promotion' app.
- Select the Art Store promotion and click the download button.
- Log in with your Samsung account. Don have an account? You can create one.
- Choose a payment method for after the 3 free months of Art Store.
- The coupon is automatically linked to your account. Click on 'Play Now'.
Subscription and payment
After the the 3 free months are over, access to the Art Store will cost € 4.99 per month. This will be deducted automatically from the linked credit card or PayPal account. Don't want to pay for the Art Store? Make sure to cancel you subscription via Samsung Checkout before your 3 months are over.
Show art from the Samsung Collection
-
Go to 'Collections' in Art Mode
-
Select for a better view
-
Browse
-
Klick 'Details' for more information
-
Choose 'Set'
-
Enjoy the art
- Turn on Art Mode on your The Frame TV.
- Go to 'Samsung Collection'.
- Select an artwork for a better view.
- Press Right or Left on your OneRemote to browse the artworks.
- Do you like an artwork? Press 'Select' to choose it.
- Do you want more information on the artist of the artwork? Press Up on your OneRemote and select 'Info'.
- Choose 'Set' to use the artwork as background for Art Mode.
- To view related artworks, you can press Right on your OneRemote.
Show your own images in Art Mode
-
Open the SmartThings app and select your TV
-
Go to 'Add Photos'
-
Choose a photo
-
Add a photo to your collection
-
Press 'Set' to show a photo on your TV
To do so, you need the Samsung SmartThings app. You can download it on your smartphone or tablet from the Google Play Store or App Store. Upload photos via SmartThings to The Frame TV by following these steps:
- Turn on Smart mode on your The Frame TV.
- Open the SmartThings app on your smartphone or tablet.
- Select your TV.
- Tap the 'My collection' tab to view the photos on your device.
- Select an image.
- You can edit the images via 'Edit' on an Apple device, or 'More options' which looks like 3 dots on Android devices.
- Tap 'Example' to see how the image will look on your TV.
- Tap 'Set' to save the image an show it on your Frame TV.
Customize the settings in Art Mode
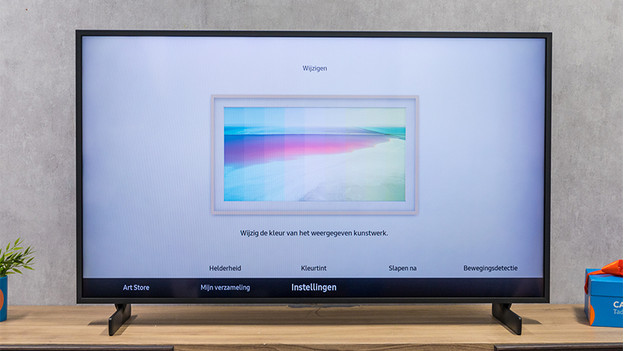
- Turn on Art Mode on your The Frame TV.
- Press 'Select' on your OneRemote to open the menu.
- Use the direction buttons on your OneRemote to select 'Settings' at the bottom of the screen.
- Now you have the choice between 'Brightness', 'Color tone', 'Sleep after', 'Motion detector sensitivity', and 'Night mode.
- Brightness: adjust the brightness of the screen in Art Mode.
- Color tone: adjust the color tone as you like. More blue is more calming, for instance.
- Sleep after: you can choose how long it takes before the TV turns off after it hasn't detected any movement in the room. You can use this to save energy.
- Motion detector sensitivity: adjust the sensitivity of the motion detector function.
Customize the style of the image in Art Mode
-
Go to 'Collections'
-
Choose your artwork
-
Go to 'Options' at the top of the screen
-
Choose between 'Details', 'Matte', or 'Favorite'
- Turn on Art Mode on your The Frame TV.
- Press 'Select' on your OneRemote to open the menu.
- Go to 'Collections'.
- Use the direction buttons and the select button on your OneRemote to select 'Options' at the top of the screen.
- Now you can choose between 'Details', 'Matte', or 'Favorite'.
- Details: you can find more information on the image here.
- Matte: choose a frame style and color.
- Favorite: set an image as a favorite item.