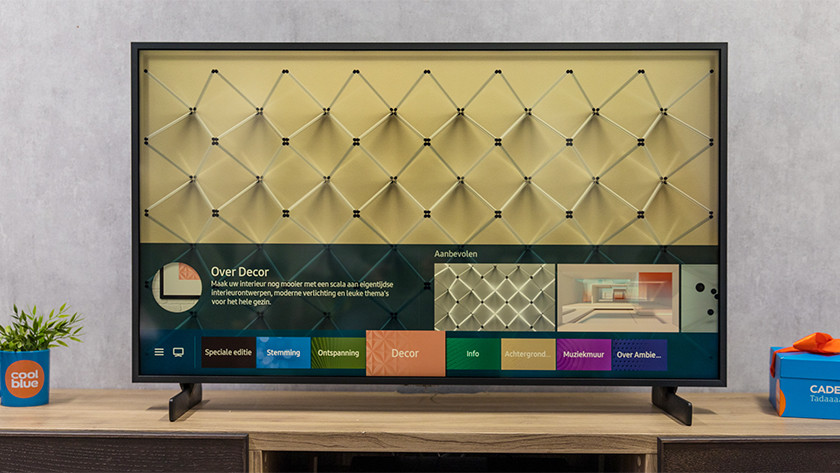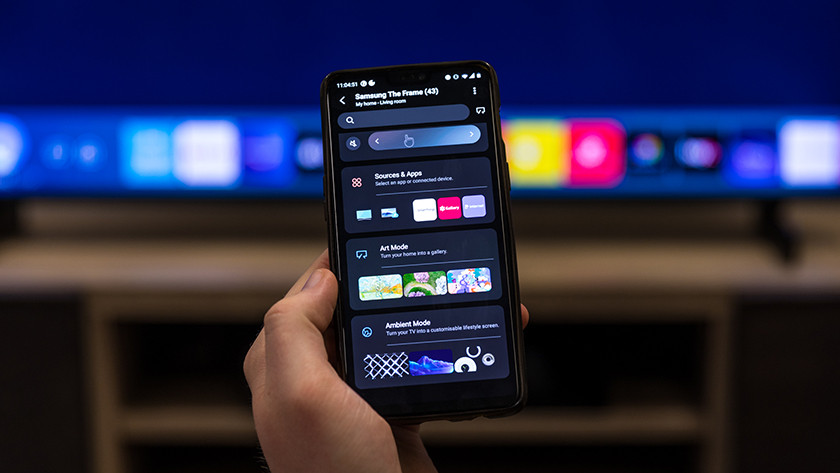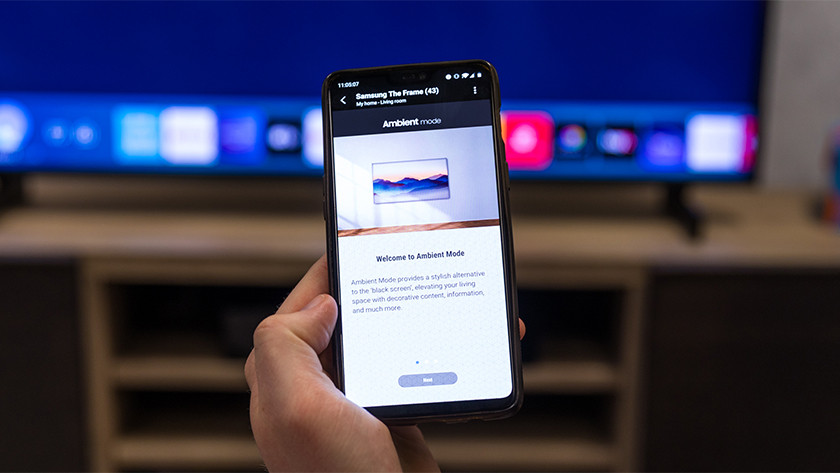How do you use the Samsung Ambient Mode?
Did you buy a Samsung television with Ambient Mode? You can show a calming background or your own photos on the screen. You can also blend your TV with the rest of the interior. In this article, we'll explain how you can set your Ambient Mode and what you can do with it.
Get started with Ambient Mode
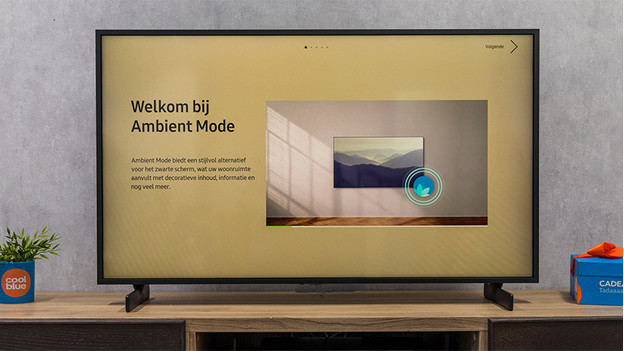
We've listed the steps for registering you Ambient Mode. This way, you can get the most from this function.
- Choose a background
- Use the wall behind your TV as background
- Send photos from your phone to your TV
Choose a background
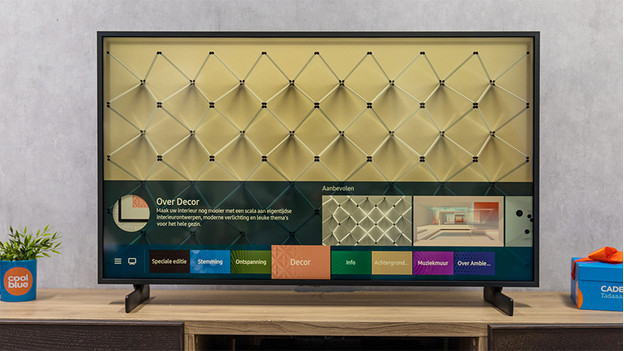
- Press the button Ambient Mode on your remote control or OneRemote. Or go to the menu of you Samsung TV and select 'Ambient Mode'
- Choose one of the categories from the menu.
Ambient Mode categories
| Routine | Choose a specially designed routine or make your own routine with the SmartThings app on your smartphone or tablet. |
|---|---|
| Special Edition | Art by famous artists |
| About Mood | Choose an ambient background which fits your mood. |
| Relaxation | Relax with a selection of calming nature images. |
| Décor | Nature scenes, contemporary design, modern lighting, and nice family themes. |
| Background Theme | These 'wall themes' are an alternative for a black screen. You can read the steps you have to follow for this further down this page. |
| My Album | With the SmartThings app, you can make your own backgrounds with your own photos. You can read more about what you have to do on this page. |
| Info | Useful information like the time, the weather, or a world map. |
| Artwork | Collections of professional photography. |
| Music Wall | The TV generates images based on the music you're playing. |
Use the wall behind your TV as TV background
-
Take a landscape photo of your TV
- Download and open the SmartThings app on your smartphone.
- Make sure your TV and smartphone are connected to the same WiFi network.
- Log in with your Samsung account on both your TV and the SmartThings app on your smartphone.
- In the app, go to 'Devices'. Select your TV.
- Tap 'Ambient Mode'.
- On the next screen, tap the camera icon in the bottom right.
- Hold your phone sideways to take a landscape photo of your TV and the background. Follow the instructions in the app.
- Turn on Ambient Mode on your TV and go to the 'Background Theme' category.
- Select 'My Background' and the TV shows the same pattern as the wall behind it.
Send photos from your smartphone to your TV

- Download and open the SmartThings app on your smartphone.
- Make sure your TV and smartphone are connected to the same WiFi network.
- Log in with your Samsung account on both your TV and the SmartThings app on your smartphone.
- Tap on the main menu in the SmartThings app and choose 'Devices'.
- Select your TV in the list of devices and tap on 'Ambient Mode'.
- Tap on 'My Album' and then on 'Select Photos'. Now you can choose the photos you want to see on your TV.
- From now on, you can find the photos you've selected in 'My Album' in the Ambient Mode on your Samsung TV.

Article by:
Jorn
Television Expert.