
How do you solve microphone problems with your HyperX headset?
Solve issues with your HyperX headset microphone

Set up the settings of your headset correctly. Follow the 3 tips below to solve microphone issues of your headset.
- Tip 1. Solve hardware issues
- Tip 2. Give microphone issues
- Tip 3. Adjust audio settings
- Tip 4. Update your drivers
Tip 1: solve hardware problems
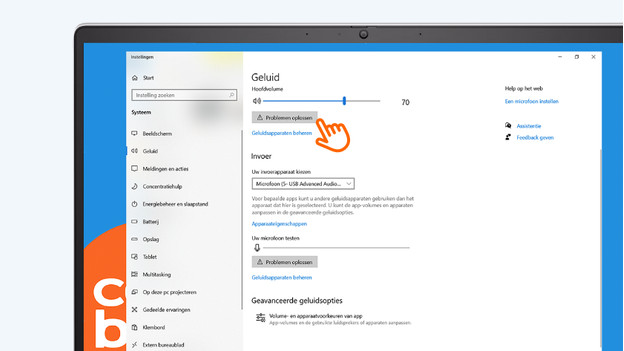
First, check whether microphone is muted. If this isn't the case, we'll explain how to solve hardware issues.
- Step 1. Right click on your speaker icon at the bottom right in your taskbar. Click 'Open sound settings'.
- Step 2. Choose your headset under 'Input' and click 'Troubleshooting'.
- Step 3. Follow the instructions on the screen and wait until it's done.
Doesn't this solve anything? We'll give you 2 extra tips below to make your microphone work.
Tip 2: give microphone access
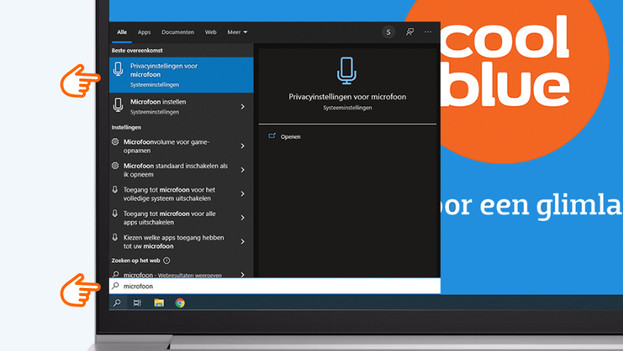
If the microphone of your HyperX headset isn't working, check the app settings of your PC. You can give the app access to the microphone to make it work. We'll explain how to do this.
- Step 1. On your keyboard, press the Windows logo and type 'microphone' in the search bar. Then click on 'Privacy settings for microphone'.
- Step 2. Make sure 'Allow apps to access your microphone' is enabled.
- Step 3. Scroll down and choose which apps can access your microphone. Make sure you set the the switch of the app you are using to 'On'.
- Step 4. Check if your microphone problem is solved. If not, check the tips below.
Tip 3: change audio settings

Sometimes you manually set the default devices for sound. You can also set up your microphone yourself. We'll explain how to do this.
- Step 1. Right-click the sound icon in the taskbar. click on 'Sounds'.
- Step 2. Open the 'Record' tab and click on your HyperX headset. Set it as the default device.
- Step 3. Click on your HyperX headset again and click on 'Properties'.
- Step 4. Go to the 'Levels' tab and drag the slider all the way to the right. Click 'OK'.
- Step 5. Click 'OK' to save your changes.
Try using your HyperX headset again and your microphone should work again.
Tip 4: update your drivers

The drivers of your PC may need an update. Follow these steps and update the drivers of your HyperX gaming headset.
- Click on the Windows button on the bottom left.
- Click on the search bar and search 'Device Management'.
- Open the 'Audio inputs and outputs' menu.
- Choose the HyperX gaming headset and right-click with your mouse.
- Select 'Properties' and go to the second tab. Then, click 'Update driver'.
After this, the drivers of your HyperX gaming headset will be updated.


