
Get started with Google Workspace applications like Google Docs
Get started with Google Workspace
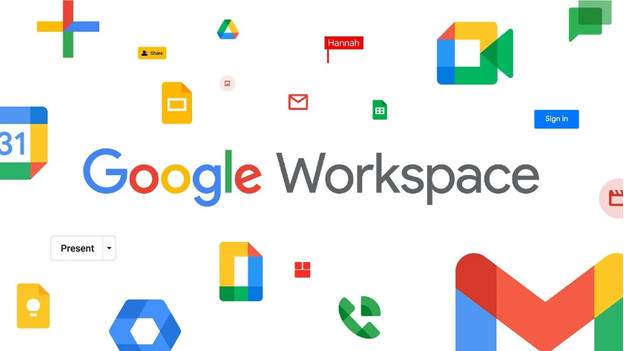
With our tips, you can get started fast with Google Workspace (formerly G Suite) applications on your Chromebook, MacBook, laptop, or desktop.
- Choose the right application for your purpose.
- Upload and download files in a Microsoft Office file format.
- Work together online with colleagues, classmates, and friends.
- Access your documents anywhere with your Google account.
- Quickly create a new document with a useful link.
Tip 1: choose the right application for your purpose
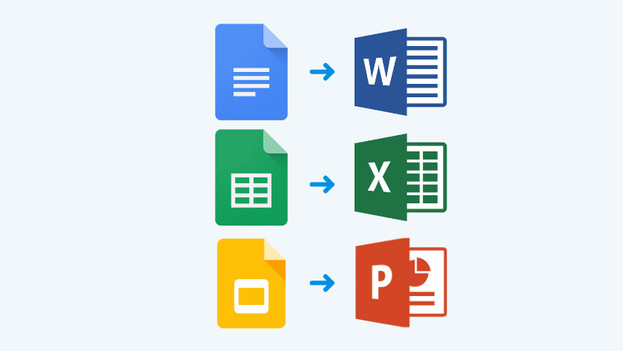
Google has developed an alternative for all Microsoft Office applications. But which one do you need?
- Google Docs is similar to Word and you use it for word processing.
- Google Spreadsheets is similar to Excel and you use it for math and analysis.
- Google Slides is similar to PowerPoint and you use it for presentations.
Tip 2: work with Microsoft Office file formats
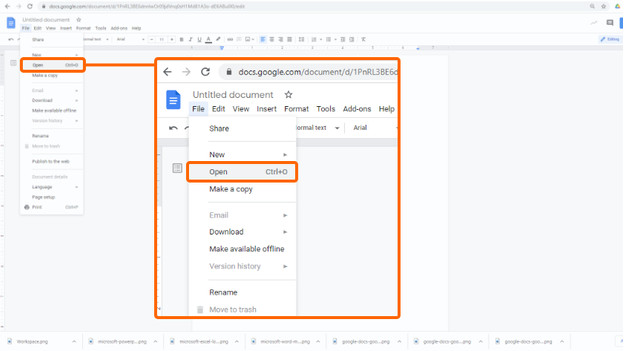
There's a good chance your colleagues, fellow students, or friends work with Microsoft Office applications. This isn't a limitation if you prefer to work with Google Workspace. You can upload and download files in Office file formats such as .docx (Word) and .xlsx (Excel). To upload a file, go to File in the navigation bar and then to Open. Under File, click Download if you want to convert a file to a Microsoft Office format.
Tip 3: work together online
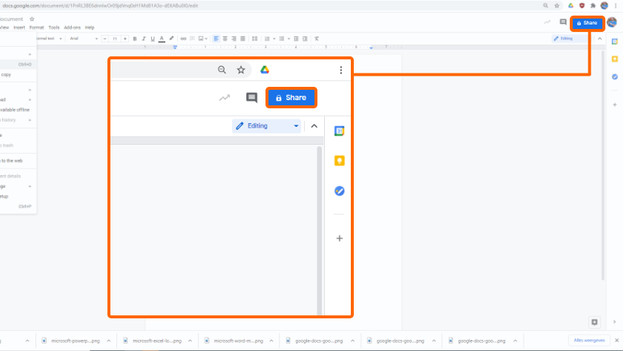
Google has made it easy to work together online with Workspace. Want to work on a document with a colleague, study partner, or friend? Press the big blue Share button in the upper right corner. You can now invite others to work with you via email or copy a link to the document and share it another way. For example, via Slack, WhatsApp, or Facebook Messenger.
Tip 4: access your documents everywhere
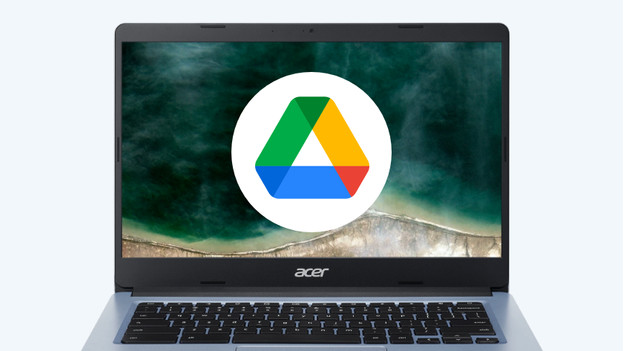
You can access your Workspace documents anywhere you log in with your Google account. Google stores these documents in Google Drive. Want to find a document on your work or school computer? Sign in to your Google account. Then go to your Google Drive and search for the document name or content.
Tip 5: quickly open a new document
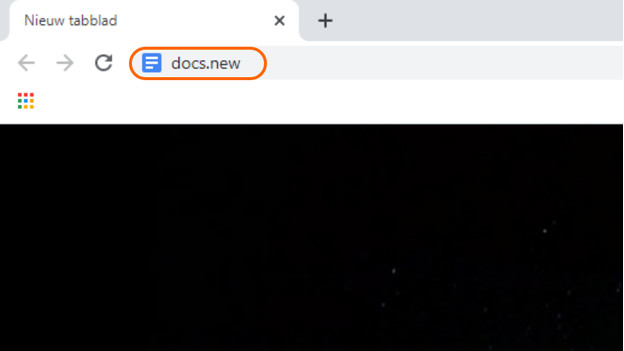
Do you want to start a new document quickly? You don't have to create a new document via the settings menu. A faster way is to add .new after the Workspace program you want to use. For Docs, this is Docs.new, for Sheets Sheets.new, and for slides Slides.new. Type this into the address bar of your browser and hit enter. There you go you now have a new document in front of you.


