
6 tips om thuis te werken met een Chromebook
Aan de slag met thuiswerken op een Chromebook

Een Chromebook is geschikt voor thuiswerken. Maar hoe doe je dat? Met deze 5 tips helpen wij je op weg:
- Gebruik Android applicaties
- Werk online samen met Google Workspace
- Sla bestanden online op
- Werk op afstand via VPN
- Cast naar een tv
- Sluit een printer aan
Tip 1: gebruik Android applicaties
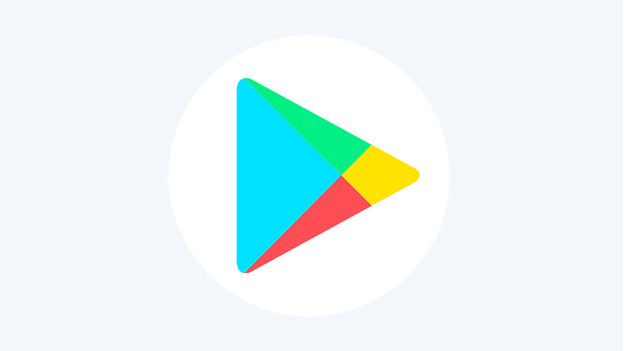
Veel programma's hebben tegenwoordig een web-app. Je gebruikt deze apps direct in de Chrome internetbrowser. Soms is een Android applicatie handiger, bijvoorbeeld omdat deze meer functies heeft of stabieler draait. Er zijn Android applicaties voor bekende kantoorprogramma's als Microsoft Teams, Skype en Outlook. Android applicaties installeer je via de Google Play Store op je Chromebook.
Tip 2: werk online samen met Google Workspace
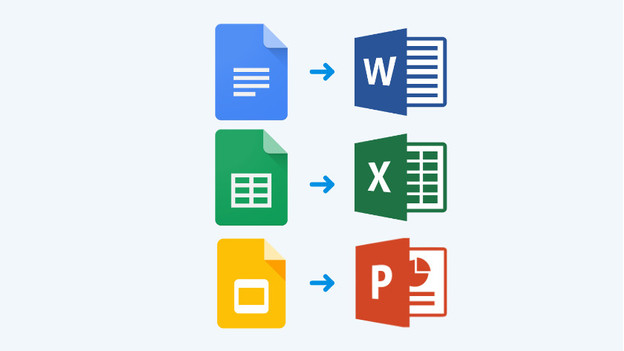
Google heeft alternatieven gemaakt voor Microsoft Office applicaties als Word, Excel en PowerPoint. Dit zijn achtereenvolgens Google Docs, Google Sheets en Google Slides. Je werkt met deze Office alternatieven eenvoudig online samen door je bestanden met collega's te delen. Ook bewaar je bestanden online op Google Drive. Zo heb je overal toegang tot je documenten en presentaties.
Tip 3: sla bestanden online op

Het opslaggeheugen van Chromebooks is beperkt. Daarom is het slim als je bestanden online opslaat via Google Drive of Dropbox. Dit heeft 2 grote voordelen. Allereerst heb je overal waar je inlogt toegang tot je bestanden. Daarnaast deel je online bestanden eenvoudig met collega's, zodat zij ook toegang hebben.
Tip 4: werk op afstand via VPN
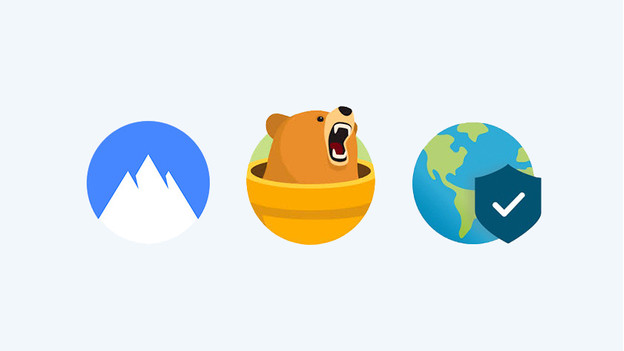
Via een Chromebook log je met VPN op afstand in op een werk pc of netwerk. Een Chromebook heeft ingebouwde VPN waarmee je inlogt op je bedrijfsnetwerk. Download de Windows Remote Desktop applicatie uit de Google Play Store om de desktop van een Windows pc op je Chromebook te tonen en besturen.
Tip 5: cast naar een tv
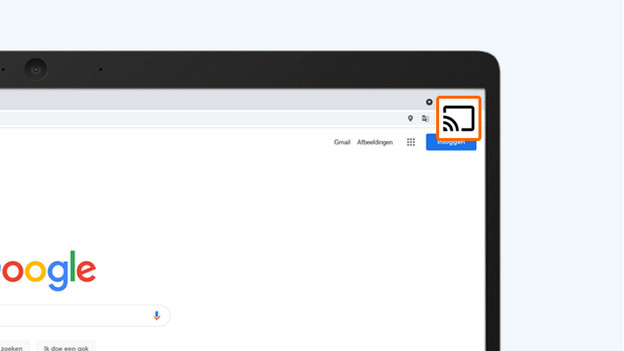
Op een Chromebook sluit je monitoren via hdmi of usb C aan, zodat je thuis comfortabel op een groot scherm werkt. Heb je geen monitor maar wel een tv? Je cast Chrome tabbladen naar een tv met Chromecast. Zo werk je alsnog op een groter scherm.
Tip 6: print documenten

Vind je het prettig om belangrijke documenten uit te printen? Op een Chromebook sluit je eenvoudig een printer aan. Je sluit een wifi printer draadloos op je Chromebook aan. Het is ook mogelijk om een printer via usb te verbinden. Als je Chromebook geen reguliere usb A aansluiting heeft, heb je een usb C naar usb A koppelstukje nodig.


