
Hoe sluit je jouw printer aan op je Chromebook?
Je printer aansluiten in 3 of 7 stappen

Je sluit een printer aan op je Chromebook via de volgende stappen:
- Stap 1: Verbind je printer en Chromebook met hetzelfde wifi netwerk
- Stap 2: Open je printer instellingen
- Stap 3: Voeg de printer toe aan je Chromebook
- Stap 4: Print de netwerkconfiguratiepagina
- Stap 5: Voeg de printer handmatig toe
- Stap 6: Selecteer het model van je printer
- Stap 7: Print een pagina
Let op: niet elke printer is geschikt voor Chromebooks. Controleer dit goed voordat je een printer koopt.
Stap 1: verbind met hetzelfde wifi netwerk

Voordat je je printer aansluit op je Chromebook verbind je beide apparaten eerst met hetzelfde wifi netwerk. Kijk in de handleiding van je printer hoe je dat met jouw specifieke printer doet. Niet elke printer verbind je met wifi. In dat speciale geval verbind je de printer via een usb kabel met je Chromebook.
Stap 2: open printer instellingen
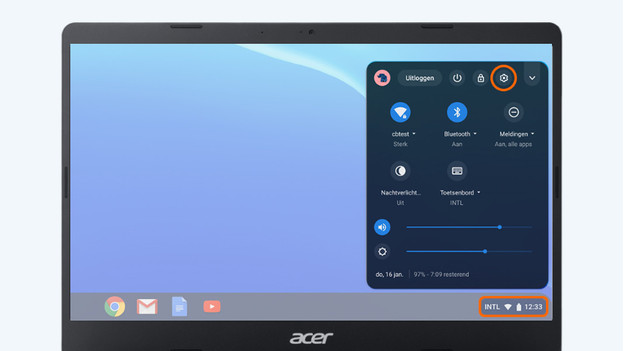
Je gaat nu de printer toevoegen aan je Chromebook.
Klik op de tijd rechtsonder in beeld. Je klikt op het tandwiel dat bovenaan in het nieuw geopende scherm verschijnt. Nu opent het algemene instellingen menu. In de zoekbalk boven in het menu typ je ‘printer’ en klik je op ‘printers toevoegen’.
Stap 3: voeg de printer toe
Stap 4: print de netwerkconfiguratiepagina

Omdat de printer niet vanzelf verschijnt, ga je deze handmatig toevoegen. Hiervoor gebruik je het IP adres van de printer. Alle apparaten op je netwerk hebben een eigen IP adres. Om achter het IP adres van je printer te komen, print je de netwerkconfiguratiepagina uit. In de handleiding van je printer staat hoe je dit doet.
Stap 5: voeg de printer handmatig toe
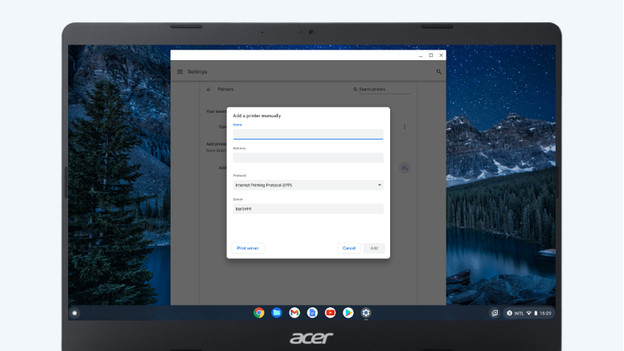
Je printer verscheen niet in beeld bij stap 3, maar wel de knop ‘printer toevoegen’. Klik nu op het printertje met een + icoontje achter ‘printer toevoegen’. Een nieuw scherm verschijnt.
- Naam: vul hier de naam van de printer in. Dit mag het typenummer zijn, de locatie van de printer of wat je zelf handig vindt.
- Adres: hier vul je het IP adres in dat je in stap 4 hebt gevonden. Protocol: selecteer ‘Internet Printing Protocol (HTTP)’
- Laat de andere instellingen staan en druk op ‘toevoegen’.
Stap 6: selecteer het model van je printer

Nadat je op toevoegen klikt, verschijnt de ‘geavanceerde printer configuratie’ in beeld.
- Manufacturer: selecteer het merk van jouw printer.
- Model: selecteer hier het model van jouw printer. Staat het specifieke modelnummer er niet tussen, kies dan het modelnummer dat er het meest op lijkt. Laat de andere instellingen staan en druk weer op ‘toevoegen’.
Bij het volgende scherm verschijnt nu jouw printer in beeld.
Stap 7: print een pagina
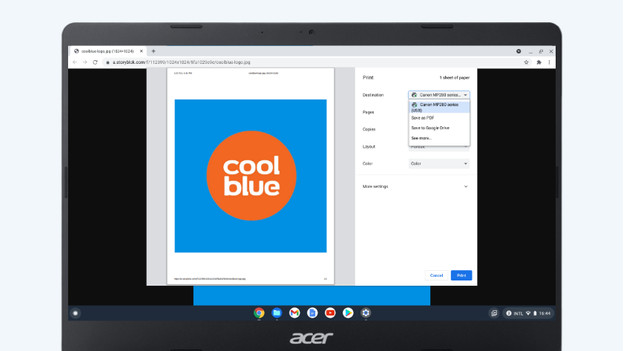
Je volgt al deze stappen uiteindelijk om iets te printen. Open het bestand en klik op CTRL+P of gebruik de printknop. In het printmenu dat nu verschijnt, kies je onder ‘bestemming’ voor jouw eigen printer. Staat deze nog niet in beeld? Klik dan op ‘see more’. Soms duurt dit een paar seconden voordat de printer die je hebt aangemaakt in beeld verschijnt. Klik deze aan en print je document uit.



