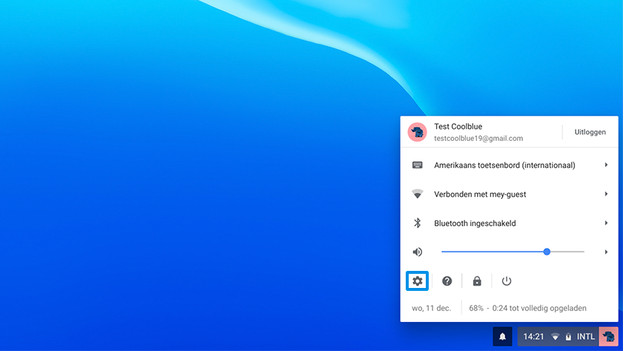Hoe stel je een VPN in op een Chromebook?
VPN extensies
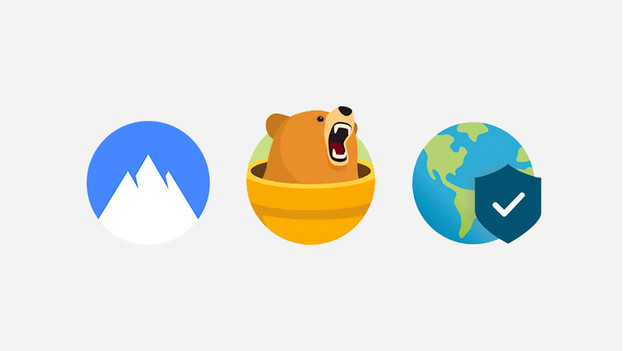
De makkelijkste manier om verbinding te maken met een VPN is het gebruiken van Chrome browser extensies. Veel VPN diensten beschikken over een dergelijke extensie. Denk aan NordVPN, TunnelBear of GlobalProtect. Je installeert de VPN-apps via de Chrome Web Store. Het nadeel is dat dergelijke extensies alleen het verkeer van de Chrome browser via het private netwerk laten lopen. Als je Android applicaties gebruikt die een VPN verbinding nodig hebben, is deze methode dus niet geschikt.
Android applicaties

Wanneer een browser extensie niet voldoende is en je ook het internetverkeer van andere applicaties via VPN wil laten lopen, kun je een Android applicatie downloaden. Je download Android apps via de Google Play Store. Voor dergelijke apps geldt hetzelfde als voor VPN extensies. Je VPN dienst moet wel over een applicatie beschikken om hier gebruik van te maken. Het voordeel van een Android applicatie boven een Chrome extensie is dat een Android app al je dataverkeer via je VPN laat verlopen. Bij een Chrome extensie loopt alleen het dataverkeer van de Chrome browser via de VPN.
Handmatig instellen
Als er geen Chrome extensie of Android applicatie voor je VPN dienst beschikbaar is, dien je de VPN handmatig in te stellen. In onderstaande stappen leggen wij je uit hoe je dit moet doen. De volgende stappen komen aan bod:
-
Stap 1: naar instellingen
-
Stap 2: VPN toevoegen
-
Stap 3: gegevens invullen
Stap 2: VPN toevoegen
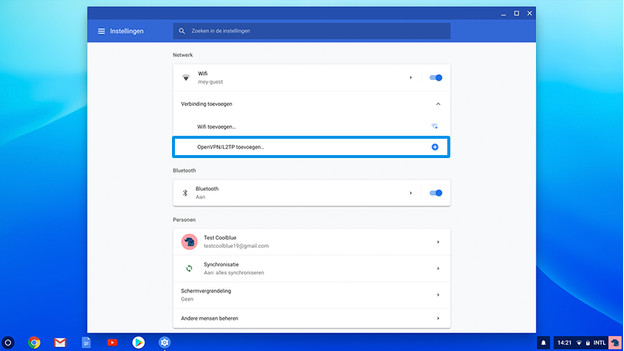
In het nieuwe venster dat verschijnt klik je onder Netwerk op Verbinding toevoegen. Vervolgens selecteer je OpenVPN/L2TP toevoegen.
Stap 3: gegevens

Er verschijnt een nieuw venster waar je de gegevens van je VPN invult. Als je deze niet weet, vraag deze gegevens dan na bij de beheerder van de VPN of de ICT afdeling van je school of werk. Na het invullen van de gegevens klik je op Verbinden. Wanneer het verbinden gelukt is, krijg je een melding Geslaagd.
Foutmelding

Krijg je een foutmelding? Controleer de gegevens dan en probeer het opnieuw. Als het nu nog niet lukt, neem dan contact op met de beheerder van de VPN of de ICT afdeling van je school of werk.