
Hoe installeer je een beeldscherm?
Beeldscherm installeren

Voordat je de nieuwe monitor installeert, sluit je de stroomkabel aan en zet je de monitor op de juiste plek. Heb je de monitor al verbonden met een kabel? Begin dan bij Stap 3. Zo niet, begin dan bij Stap 1.
- Kies een aansluiting.
- Verbind je monitor via een kabel.
- Ga naar Beeldscherminstellingen.
- Identificeer de beeldschermen.
- Herschik de beeldschermen naar voorkeur.
- Kies hoe je de schermen weergeeft.
Stap 1: kies een aansluiting
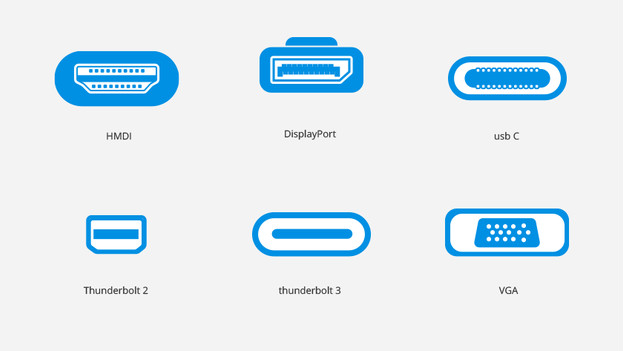
Als eerste kies je het type aansluiting waarmee je het scherm wilt verbinden. Je kiest tussen een hdmi, DisplayPort, usb C, Thunderbolt of VGA verbinding. Welke je kiest, is afhankelijk van de aansluitingen op je monitor en die van je laptop, desktop of docking station. Heeft je monitor bijvoorbeeld een hdmi poort? Dan verbind je jouw computer met een hdmi kabel. Er zijn 3 manieren om je monitor via een kabel te verbinden.
Stap 2: verbind je monitor via een kabel (3 opties)

Optie 1: directe verbinding
Het makkelijkste is om het nieuwe scherm direct te verbinden met je laptop of desktop. Zorg wel dat je pc voldoende poorten heeft. Stel je laptop heeft een vrije hdmi poort, verbind hem dan met de hdmi poort van je monitor. Geen hdmi poort vrij? Overweeg dan een adapter.

Optie 2: verbinden via een dock
Een andere manier om de monitor(en) met je computer te verbinden, is door middel van een docking station. Hiermee breid je het aantal poorten van je apparaat uit, zodat je gemakkelijker een tweede beeldscherm aansluit.

Optie 3: Daisy Chaining
Een laatste, minder bekende manier van verbinden is Daisy Chaining. Hier heb je 2 DisplayPort of usb C kabels voor nodig: Installeer kabel 1 tussen je computer en je eerste beeldscherm. Installeer vervolgens kabel 2 tussen het eerste en tweede beeldscherm. Let op: Niet elke monitor ondersteunt dit.
De monitoren instellen
Nu is het tijd om jouw monitoren te herschikken door de juiste beeldweergave te kiezen. Volg de stappen voor jouw besturingssysteem om de beeldschermen in te stellen.
Stap 3: ga naar Beeldscherminstellingen
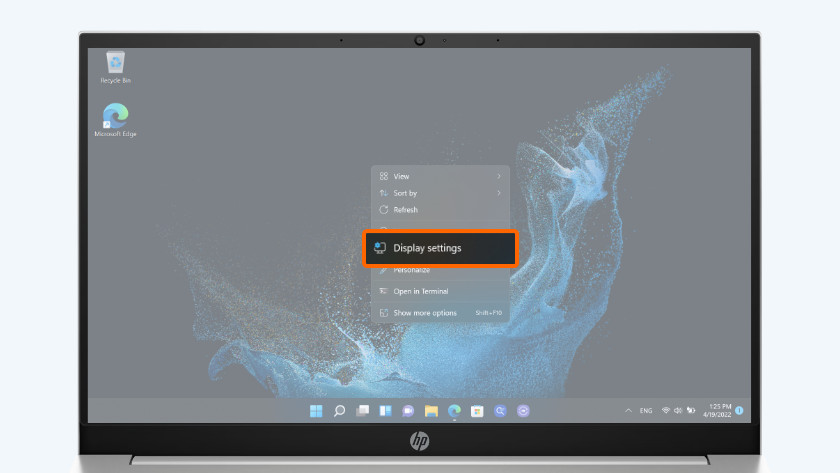
Windows
Zorg dat je geopende programma's sluit of minimaliseert. Klik met de rechtermuisknop op je bureaublad en selecteer Beeldscherminstellingen in de lijst.

macOS
Klik op het Apple menu links in de menubalk en selecteer Systeemvoorkeuren in de lijst. Klik nu op Beeldschermen om de beeldscherminstellingen te openen.
Stap 4: identificeer de beeldschermen
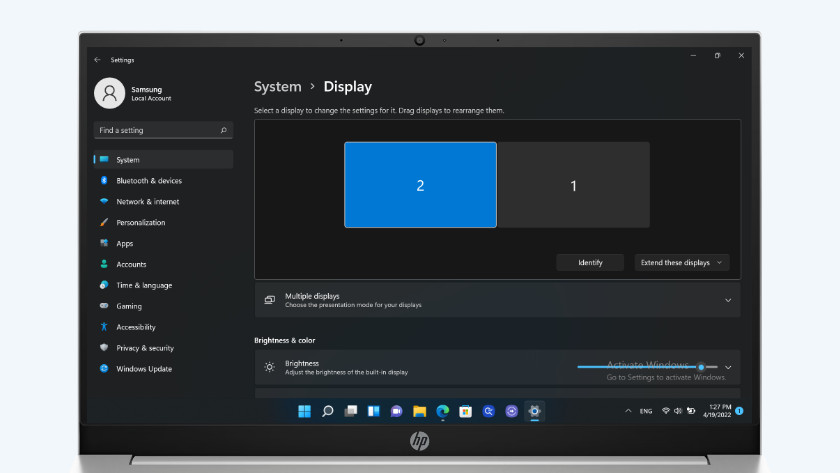
Windows
Selecteer het beeldscherm dat je wilt aanpassen. Klik op Identificeren om te zien wat beeldscherm 1 en 2 is. Er komt dan een cijfer op het scherm te staan waaraan je hem herkent. Nu weet je welk scherm welke is. Staat je monitor hier niet tussen? Klik dan op detecteren om het beeldscherm alsnog te vinden. Het tweede scherm verschijnt dan op het display. Staat je monitor er nog steeds niet tussen? Start je computer opnieuw op, zo ververs je de verbindingen.

macOS
Zodra je de beeldscherminstellingen opent, verschijnt er een venster waarop je de schermen ziet. Herkent macOS jouw beeldscherm niet? Druk dan op de Option knop. De optie Night shift verandert nu in Zoek beeldschermen. Nu klik je op Zoek beeldschermen. Lukt het nog steeds niet? Herstart dan jouw Mac om de verbinding te verversen.
Stap 5: herschik de beeldschermen
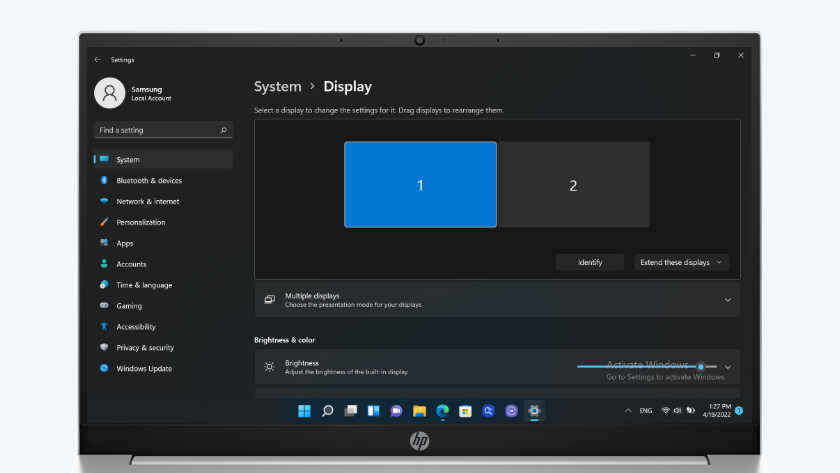
Windows
Is je tweede scherm een laptop? Dan staat die waarschijnlijk lager dan je monitor. Gelukkig herschik je de schermen gemakkelijk door ze te verslepen. Zo zet je de schermen ook recht naast elkaar of boven elkaar. Het voordeel hiervan is dat je de cursor logischer tussen de schermen verplaatst. Stel, je schermen staan boven en onder elkaar. Dan verplaats je de muis naar boven of beneden om naar het andere scherm te gaan. Of wanneer je met een laptop werkt die op een verhoging staat. Versleep dan het kleinere scherm en geef zo de juiste positie aan.

macOS
Om te zorgen dat jouw beeldschermen op de juiste plek staan, pas je de rangschikking aan. Selecteer Rangschikking in het venster met beeldscherminstellingen. Hier zie je al jouw beeldschermen. Versleep de blauwe rechthoeken om de rangschikking aan te passen. Plaats de schermen op de gewenste positie. Boven één van de beeldschermen zie je een witte balk. Je verplaatst hiermee de menubalk naar een ander beeldscherm.
Stap 6: kies hoe je de schermen weergeeft

Windows
Scrol naar beneden en klik op Meerdere beeldschermen om de weergaveopties van je schermen te wijzigen. Selecteer een van deze opties:
- Dupliceren: je ziet hetzelfde beeld op beide schermen.
- Uitbreiden: het beeld breidt zich uit naar het tweede scherm, waardoor je meer schermruimte hebt. Je sleept nu items van het ene scherm naar het andere.
- Alleen weergeven op 1 / Alleen weergeven op 2: het beeld verschijnt slechts op één van de schermen. Je andere scherm blijft zwart.

macOS
Standaard breidt macOS jouw beeldschermen uit. Je hebt hierdoor meer schermruimte. Wil je hetzelfde beeld op al jouw beeldschermen weergeven? Vink dan Schakel synchrone weergave in aan.
Niet gelukt?
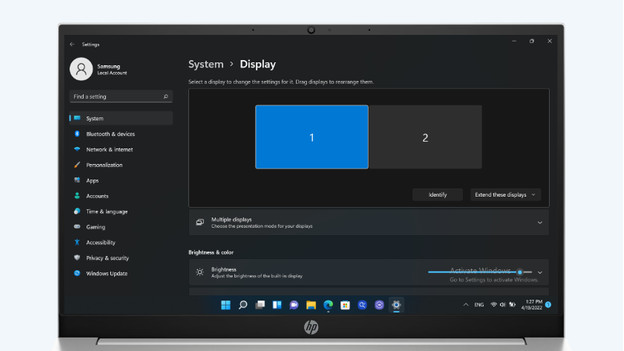
Dan zou het kunnen dat je drivers geüpdatet moeten worden. Werk je met een docking station? Controleer dan de website van de fabrikant om de nieuwste drivers te installeren. Als dat het probleem niet verhelpt, update je de drivers van je computer. Hoe dit werkt lees je in onderstaand artikel. Het werkt hetzelfde voor laptops en desktops en is alleen nodig als je Windows gebruikt.


