
Hoe installeer je jouw Synology NAS?
Je Synology NAS installeren in 7 stappen
Het installeren van je Synology NAS is best makkelijk. Volg deze 7 stappen voor het installeren van je nieuwe Synology NAS.
- Stap 1. Plaats je harde schijven in de NAS
- Stap 2. Verbind de NAS met het netwerk
- Stap 3. Installeer de DSM software
- Stap 4. Loop de installatie door en vul je gegevens in
- Stap 5. Selecteer de opslagpool en het volume
- Stap 6. Maak een gedeelde map aan
- Stap 7. Maak de NAS benaderbaar op andere apparaten
Stap 1: plaats je harde schijven in de NAS

Plaats eerst de harde schijven in de NAS. Deze sleuven vind je aan de voorkant van je Synology NAS. Sommige modellen hebben hier een magnetisch voorpaneel dat je gemakkelijk weghaalt. Trek de schijfhouder uit de NAS en maak de bevestigingspanelen aan de zijkant los. Plaats je HDD in de bracket, klik de panelen terug en schuif de harde schijf zo in de NAS. Heb je een 2,5 inch harde schijf? Schroef deze dan vast op de aangegeven plekken. Herhaal dit wanneer je meer dan één harde schijf gebruikt en ga door met stap 2.
Stap 2: verbind de NAS met het netwerk
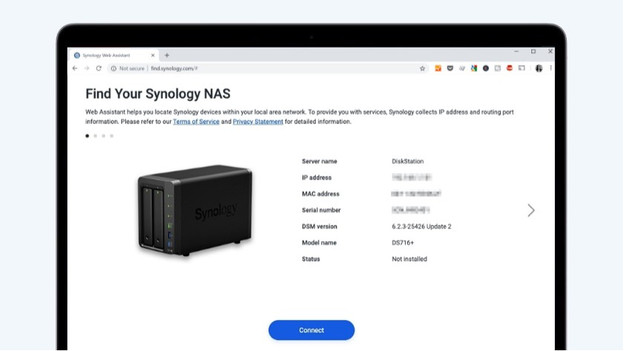
Zet de NAS aan en verbind deze via een netwerkkabel met je router. Zo heb je altijd een stabiele internetverbinding en heb je geen last van haperingen. Open een webbrowser op je computer en ga naar find.synology.com. Als de verbinding goed is, verschijnt je NAS hier op het scherm. Klik op 'Verbinding maken' en je netwerk doet de rest. Klik hierna op 'Installeren' en ga verder met het instellen van de DSM software.
Stap 3: installeer de DSM software
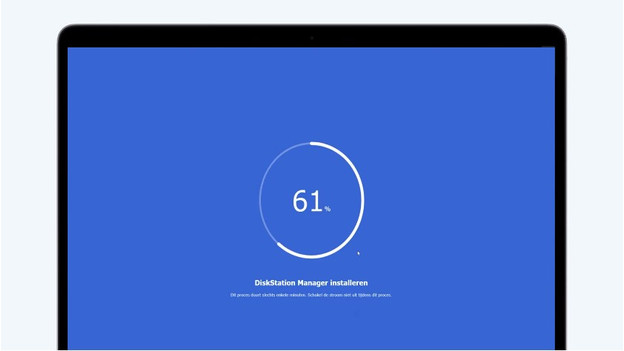
Nadat je op 'Installeren' hebt geklikt, krijg je de optie voor het installeren van de DSM. Kies de optie voor automatisch installeren en klik op 'Volgende'. Onthoud wel dat deze installatie alle gegevens op je schijf of schijven verwijdert. Dit is vooral belangrijk wanneer je oude schijven overzet naar een nieuwe NAS. Via de onderstaande link lees je meer over het overzetten van oude schijven. Klik op 'Bevestig' en start de installatie van je DSM. Dit duurt ongeveer 10 minuten.
Stap 4: loop de installatie door en vul je gegevens in
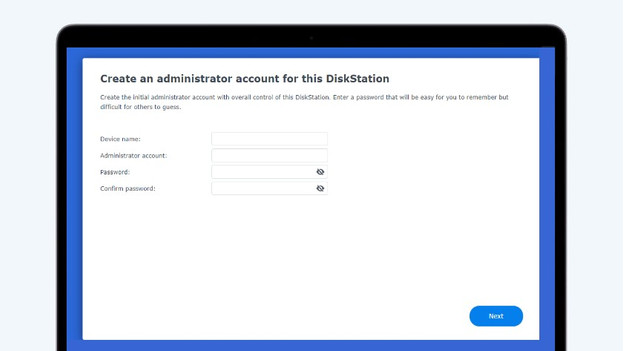
Na het installeren van de DSM ga je aan de slag met het invullen van een aantal gegevens. Zo vraagt de NAS om een apparaatnaam en een beheerdersaccount. De apparaatnaam is de naam die overal zichtbaar is, bijvoorbeeld wanneer je een apparaat wilt verbinden met de NAS. Het beheerdersaccount is de naam van degene die de NAS beheert. Vul een wachtwoord in en klik op 'Volgende'. Kies hier welke update optie je voor de NAS wilt. De aanbevolen optie is het automatisch downloaden van de belangrijkste DSM en pakketupdates. Daarnaast heb je de keuze voor alle automatische updates, of dat je deze handmatig installeert. Klik op 'Volgende' en je gaat naar het bureaublad van je NAS.
Stap 5: selecteer de opslagpool en het volume
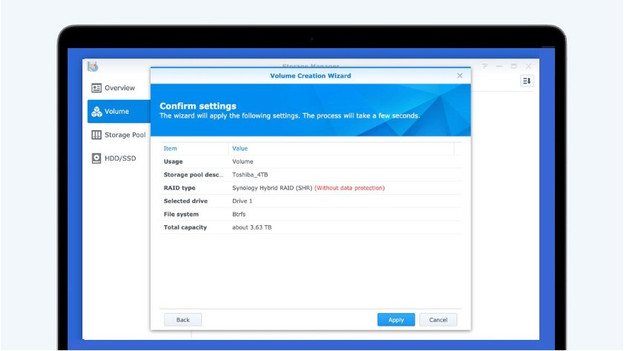
Voor je bestanden bewaart, moet je selecteren waar en hoe de NAS dit moet doen. Ga naar 'Storage Manager' en selecteer het menu 'Volume'. Klik op 'Create' en volg de installatie. Wil je zelf je RAID opstelling instellen? Klik dan op de handmatige installatie. Wanneer je dit automatisch doet, selecteer je SHR voor de snelste installatie. Selecteer de schijf of schijven voor het volume en klik op Volgende. Vink hier Btrfs aan en ga verder met de installatie. De NAS voert nu een parity test uit, maar blijft verder bruikbaar.
Stap 6: maak een gedeelde map aan
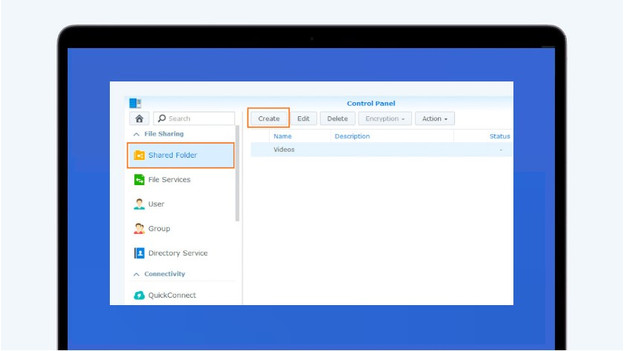
Na de installatie wil je de NAS ook meteen extern benaderbaar maken. Dit doe je via QuickConnect. Ga naar het configuratiescherm en selecteer 'Gedeelde Map' of 'Shared Folder'. Klik hier op Maken' en voer de naam en beschrijving van de map in, zoals de naam van je collega. Onthoud dat namen van een gedeelde map hoofdlettergevoelig zijn en niet alle tekens mogen bevatten. Selecteer daarna het volume en stel de rechten in voor de gebruikers van de gedeelde map. In het volgende adviesartikel lees je meer over het aanmaken van een gedeelde map via QuickConnect.
Stap 7: maak de NAS benaderbaar op andere apparaten

Windows
Je hebt een gedeelde map aangemaakt en nu wil je deze benaderen via je Windows computer. In het onderstaande adviesartikel leggen wij je viaeen stappenplan uit hoe je dit doet. Zorg er in ieder geval voor dat je dit al hebt geregeld:
- Een Windows computer die op hetzelfde netwerk als de NAS is aangesloten
- De naam van je NAS
- De naam van het aangemaakte volume
- De naam van de gedeelde map
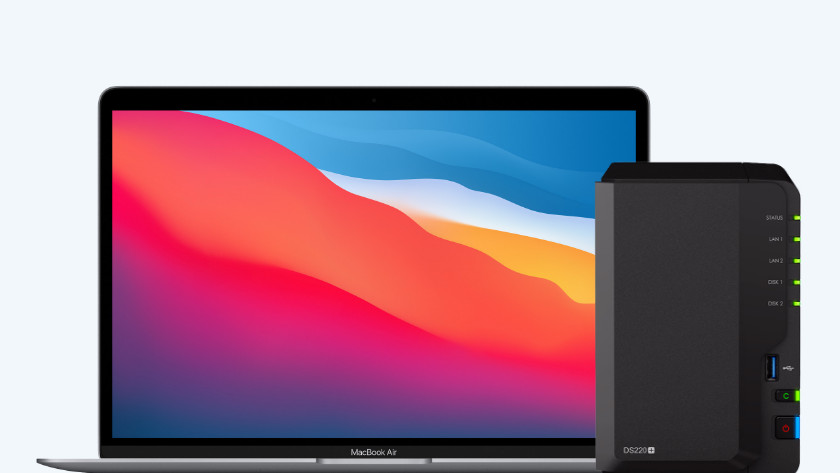
Mac
Heb je juist een Macbook Air of iMac waar je de NAS mee wilt gebruiken? Dan loop je zo goed als dezelfde stappen door als bij een Windows pc. In het volgende stappenplan leggen wij je van A tot Z uit hoe je dit doet. Zorg er in ieder geval voor dat je dit:
- Een Macbook, iMac of Mac Mini die op hetzelfde netwerk als de NAS is aangesloten
- De naam van je NAS
- De naam van het aangemaakte volume
- De naam van de gedeelde map
Veelgestelde vragen
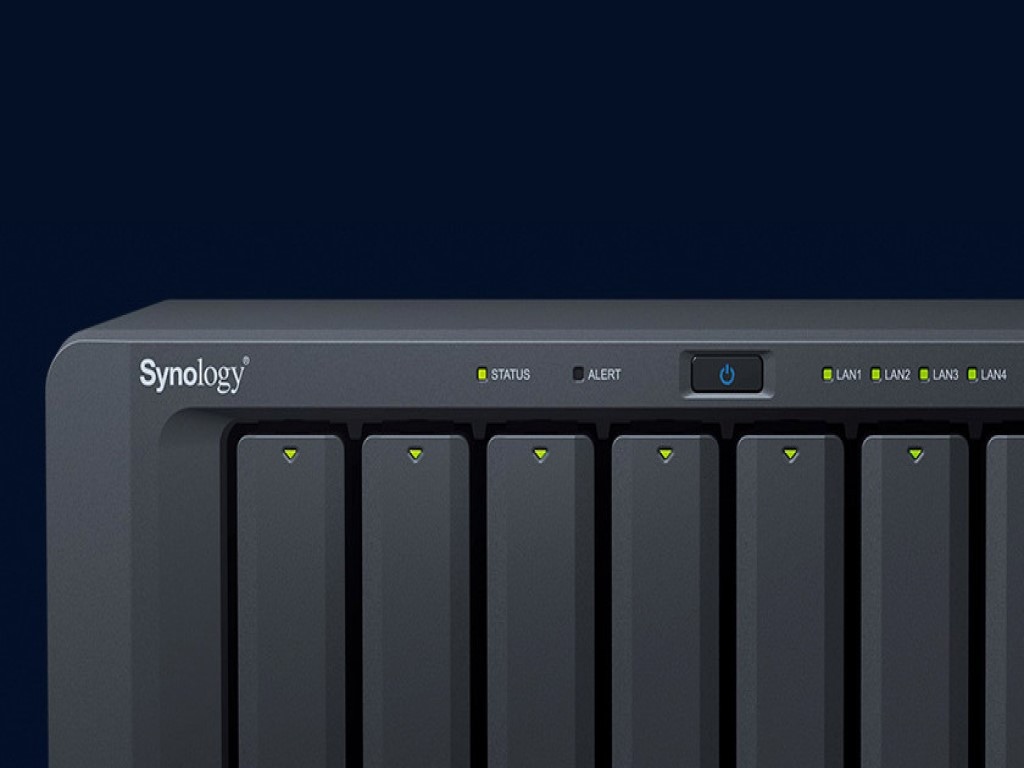
Waarom herkent de NAS mijn schijf niet?
Is mijn NAS bay of mijn harde schijf defect?
Waarom verschijnt de NAS niet in mijn netwerk?


