
Hoe zet je schijven van je oude Synology NAS over?
Je harde schijven overzetten in 6 stappen

Het overzetten van je harde schijven maken we graag makkelijker. Wij helpen je op weg met het volgende stappenplan:
- Controleer de compatibiliteit van je schijven
- Maak een back-up van je instellingen
- Maak een back-up van je gegevens via Hyper back-up
- Zet je harde schijven over
- Installeer je harde schijven
- Stel de nieuwe NAS in
Dit heb je nodig:
- Je huidige en nieuwe (geïnstalleerde) Synology NAS
- Een laptop of desktop
- Een (modem)router waar je NAS, IP camera en computer op aangesloten zijn
- Je interne harde schijven, met een extra tijdelijke harde schijf
Stap 1: controleer de compatibiliteit van je schijven

Voor je de harde schijven in een nieuwe Synology NAS plaatst, controleer je of deze met elkaar samenwerken. Hetzelfde geldt voor een M.2 SSD die je als cachegeheugen gebruikt.
-
Plaats je de schijven in een nieuwe NAS die precies hetzelfde is? Ga dan naar stap 2.
-
Plaats je de schijven in een nieuwe NAS die anders is? Check dan de compatibiliteitslijst op de website van Synology. De meeste Seagate Ironwolf of WD Red schijven werken met Synology NAS na 2015. Heb je een HDD met meer dan 8 terabyte aan capaciteit? Controleer dan of jouw schijf past in een NAS van na 2021.
Stap 2: maak een back-up van je instellingen
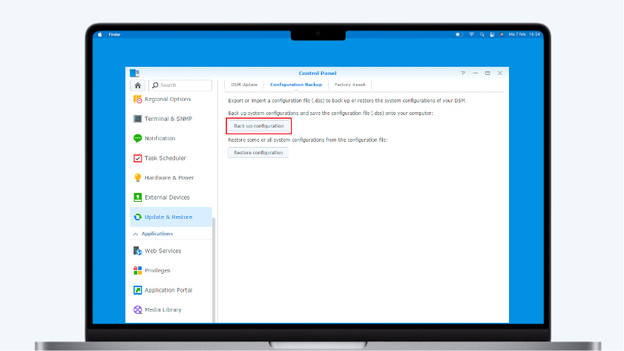
Meld je aan bij je oude NAS en ga naar het configuratiescherm. Klik hier op 'Bijwerken en herstellen'. Zorg ervoor dat de nieuwste versie van DSM op je NAS staat. Is dit niet zo? Dan geeft je Synology dat aan in dit scherm. Ga na de update terug naar dit scherm en klik op het tabblad 'Configuratie back-up'. Hier zie je 2 opties, namelijk 'Back-up' en 'Herstel'. Klik op 'Back-up' en bewaar zo alle instellingen die je op de oude NAS hebt gebruikt. Tip: gebruik hier een tijdelijke schijf voor, in plaats van een van je vaste harde schijven.
Stap 3: maak een back-up van je gegevens
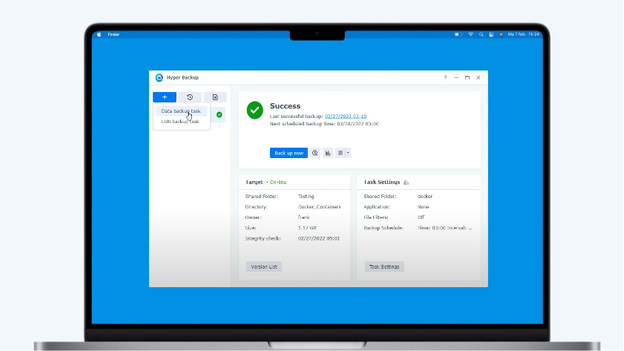
Bij het overzetten van de harde schijven gaat geen data verloren, maar een back-up is altijd handig. Download de Hyper Backup app in de Synology Store en ga aan de slag. Klik op het plusje in het linkermenu en kies voor 'Gegevensback-uptaak'. Selecteer 'Extern NAS apparaat' als bestemming en vul de servernaam of het IP adres van je nieuwe NAS in. Deze vind je via find.synology.com. Selecteer van welke mappen en apps je een back-up wilt en klik op 'Voltooien'. Hyper Backup gaat nu aan de slag. Klaar met de back-up? Schakel dan allebei je NAS systemen uit.
Stap 4: zet je harde schijven over

Wanneer allebei je NAS systemen volledig uit zijn, haal je de schijven uit je oude NAS. Schrijf de volgorde op waarin je de schijven hebt geïnstalleerd, omdat de nieuwe NAS dezelfde volumes en poorten overneemt. Plaats je schijven in de nieuwe NAS en zet deze weer aan. Nu is het tijd om je NAS in te stellen.
Stap 5: installeer de harde schijven

Staat je nieuwe NAS aan? Open een webbrowser op je computer en ga naar find.synology.com. Dubbelklik op je nieuwe NAS en check of de status van je nieuwe NAS 'Migreerbaar' is. Klik op 'Installeren' en kies voor 'Migreren' bij de installatiemethode. Krijg je de waarschuwing 'alle gegevens op de harde schijf(schijven) worden verwijderd'? Sluit de webbrowser en zet je NAS uit. Controleer of je de schijven op dezelfde manier hebt geïnstalleerd als in de oude NAS en ga verder met de installatie.
Stap 6: stel je NAS in
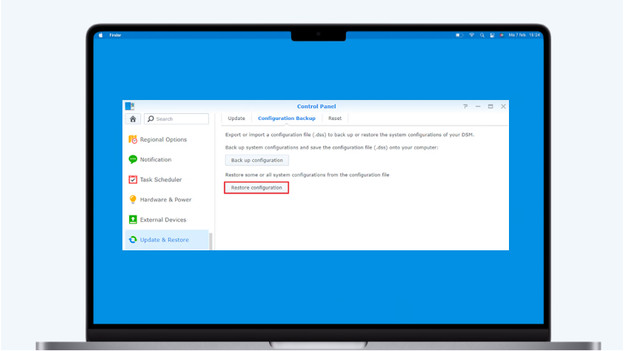
Als laatste stap stel je de NAS in en haal je jouw oude instellingen op. Kies tijdens de installatie voor de nieuwste versie van de DSM software. Meld je aan bij je nieuwe NAS en ga naar 'Bijwerken & Herstellen' in het configuratiescherm. Klik op 'Configuratie herstellen' en gebruik zo de eerder opgeslagen instellingen van je oude NAS. Je nieuwe NAS is nu helemaal klaar voor gebruik, met je oude schijven.
Hoe verwissel je de schijven bij een kapotte NAS?

Bij een kapotte of defecte Synology NAS, zet je de harde schijven alleen over naar exact hetzelfde model. Hier heb je een extra tijdelijke harde schijf voor nodig, die je gebruikt voor het installeren van de nieuwe NAS. Plaats deze in de NAS, ga naar find.synology.com en installeer dezelfde DSM versie als op je oude NAS. Zet de NAS uit, plaats je oude schijven in dezelfde volgorde in het nieuwe systeem en meld je weer aan. Je NAS en schijven zijn weer klaar voor gebruik.
Veelgestelde vragen

Hoe migreer ik mijn SSD cache naar een nieuwe NAS?
Mijn NAS heeft 1 sleuf, kan ik deze schijf overzetten naar een model met meer sleuven?
Is het mogelijk om schijven naar een minder sterke NAS over te zetten?


