
Hoe maak je een gedeelde map aan op je Synology NAS?
Een gedeelde map aanmaken in 4 stappen

Omdat een gedeelde map essentieel is voor het gebruiken van je Synology NAS, is het aanmaken geen lastig proces. Volg deze 4 stappen voor het aanmaken van een gedeelde map.
- Stap 1. Open de gebruikersinterface via een verbonden computer
- Stap 2. Maak een gedeelde map aan
- Stap 3. Selecteer het volume
- Stap 4. Stel de rechten in voor gebruikers
Stap 1: open de gebruikersinterface via een verbonden computer
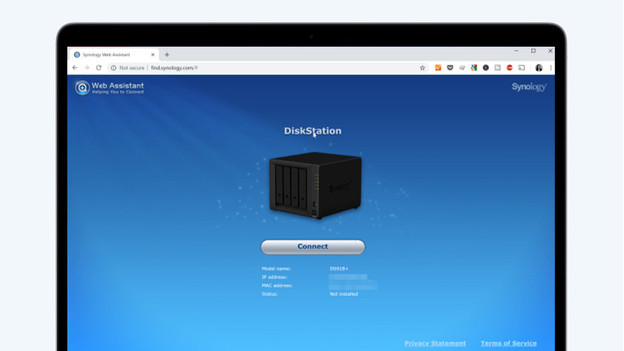
Open Synology Find (http://find.synology.com) in een internetbrowser. Dit is de gebruikersinterface, waarmee je computer op zoek gaat naar de verbonden NAS. Wanneer je apparaat de NAS herkent, verschijnt het volgende scherm. Zo niet, download dan Synology Assistant en probeer het opnieuw. Vernieuw de interface tot je NAS gevonden is. Ga vervolgens naar het configuratiescherm.
Stap 2: maak een gedeelde map aan
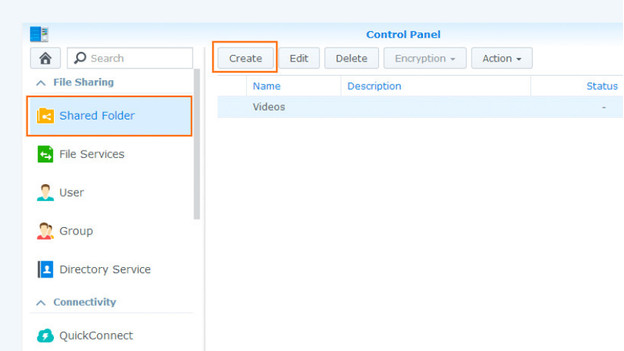
In het configuratiescherm maak je de gedeelde map aan. Kies voor 'Gedeelde Map' of 'Shared Folder' en klik vervolgens op 'Maken' of 'Create'. Voer hier de naam en beschrijving van je gedeelde map in, bijvoorbeeld 'Films' of 'Mijn bedrijf'. Onthoud dat namen van een gedeelde map hoofdlettergevoelig zijn en niet alle tekens mogen bevatten. Daarnaast mag de naam niet beginnen of eindigen met een spatie. Krijg je dus een foutmelding dat de naam niet klopt? Controleer dan of er verboden tekens in staan, of dat je geen spaties aan begin of het einde hebt.
Stap 3: selecteer het volume
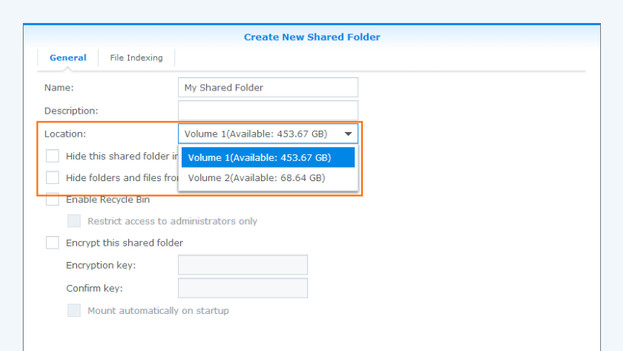
Het volume is een ander woord voor de locatie waar je gegevens op wilt slaan. Zo staat 'Volume 1' voor de harde schijf die je in slot 1 hebt gedaan. Wanneer je meer harde schijven hebt, krijg je automatisch meer keuze waar je gegevens op wilt slaan. Heb je maar één harde schijf of opslagplaats in de NAS? Dan mag je deze stap overslaan, dit wordt automatisch voor je geregeld. Wanneer je meer volumes hebt, is het handig om bij te houden waar je welke gedeelde map bewaart. Druk nu op 'Ok'.
Stap 4: stel de rechten in voor gebruikers
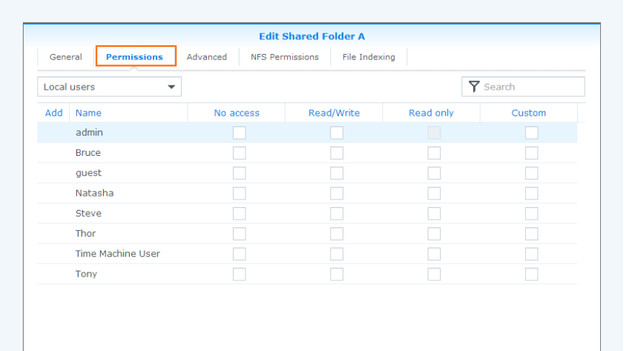
In het volgende scherm stel de rechten voor de map in. Dit doe je algemeen door de optie 'Lezen/Schrijven' aan te vinken, of per gebruiker van de map. Zo weet je precies wie welke rechten heeft en wie bij welke gedeelde mappen kan. Je hebt de keuze uit de volgende rechten. Ben je klaar? Klik dan op 'Toepassen'.
- Geen toegang: geen toegang tot de map voor de geselecteerde gebruiker.
- Lezen/Schrijven: alle toegang tot de map voor de geselecteerde gebruiker.
- Alleen-lezen: beperkte toegang tot de map voor de geselecteerde gebruiker.
Je Synology NAS benaderen via Windows
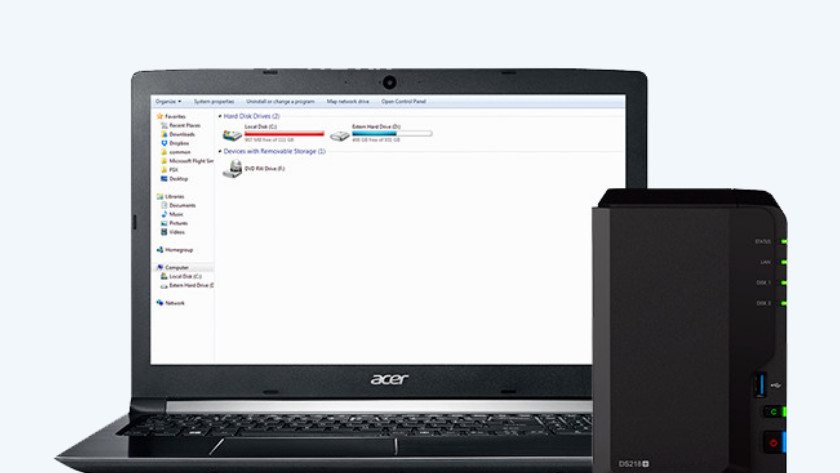
Je hebt een gedeelde map aangemaakt en nu wil je deze benaderen via je Windows computer. In het onderstaande adviesartikel leggen wij je aan de hand van een stappenplan uit hoe je dit doet. Zorg er in ieder geval voor dat je de volgende benodigdheden al hebt geregeld:
- Een Windows computer die op hetzelfde netwerk als de NAS is aangesloten
- De naam van je NAS
- De naam van het aangemaakte volume
- De naam van de gedeelde map
Je Synology NAS benaderen via macOS
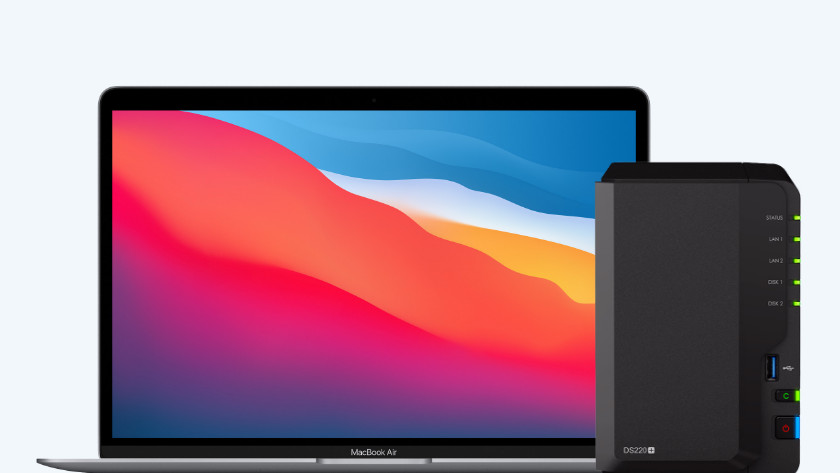
Je hebt een gedeelde map aangemaakt en nu wil je deze benaderen via je macOS computer. In het onderstaande adviesartikel leggen wij je aan de hand van een stappenplan uit hoe je dit doet. Zorg er in ieder geval voor dat je de volgende benodigdheden al hebt geregeld:
- Een Macbook, iMac of Mac Mini die op hetzelfde netwerk als de NAS is aangesloten
- De naam van je NAS
- De naam van het aangemaakte volume
- De naam van de gedeelde map
Lukt het niet?
Wij helpen je graag met het aanmaken van een gedeelde map op je Synology NAS. Lukt het niet met behulp van dit stappenplan? Neem dan contact op met onze klantenservice.


