
5 tips als je MacBook toetsenbord niet reageert
Hoe los je problemen met je MacBook toetsenbord op?

Weet je zeker dat je MacBook geen vlinder toetsenbord heeft? Dan zijn er verschillende mogelijke oplossingen voor jouw probleem.
- Tip 1. Maak je toetsenbord schoon
- Tip 2. Controleer je instellingen
- Tip 3. Controleer op updates
- Tip 4. Verwijder recent gedownloade apps
- Tip 5. Sluit een extern toetsenbord aan
Tip 1: maak je toetsenbord schoon

Het is onverstandig, maar we eten allemaal wel eens een kruimelig croissantje, koekjes of chips boven ons toetsenbord. Kruimels blokkeren de toetsen, waardoor deze niet of minder goed werken. De beste manier om je toetsenbord schoon te maken is met perslucht.
- Houd jouw MacBook in een hoek van 75 graden.
- Spuit het toetsenbord schoon met perslucht. Beweeg de spuitbus hierbij van links naar rechts.
- Kantel je MacBook naar rechts en spuit nog eens het toetsenbord schoon van links naar rechts.
- Herhaal dit nog eens wanneer MacBook op zijn linkerkant staat.
Tip 2: controleer je instellingen
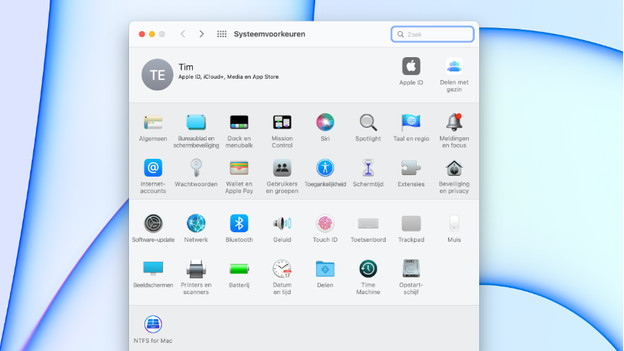
Via systeeminstellingen stel je van alles in. Voor je het weet, klik je per ongeluk een verkeerde knop aan.
- Ga naar het Apple logo en klik op Systeeminstellingen.
- Klik op Toegankelijkheid, daarna op Toetsenbord.
- Klik op de tab Hardware en controleer of Activeer toetsvertraging uitstaat.
- Ga terug naar Toegankelijkheid en klik op Aanwijzerbediening.
- Klik op de tab Alternatieve bedieningsmethode en controleer of Activeer muistoetsen uitstaat.
- Ga terug naar Systeemvoorkeuren en klik op Toetsenbord. Controleer onder het tabblad Invoerbronnen of het juiste toetsenbord is geselecteerd.
Tip 3: controleer op updates
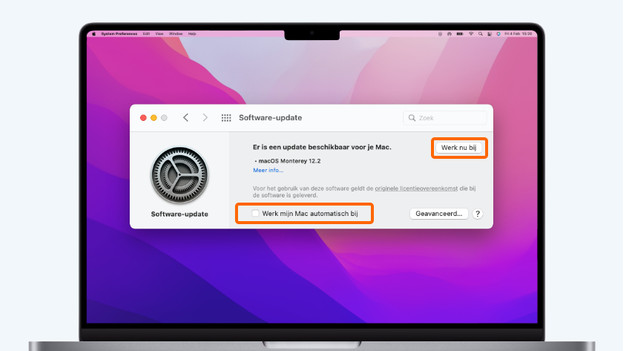
Het is verstandig dat je de meest recente versie van het macOS systeem gebruikt. Een update brengt soms grote zichtbare veranderingen, maar veel vaker lost het kleine onzichtbare problemen op.
- Ga naar het Apple logo en klik op Systeemvoorkeuren.
- Klik op Software-update.
- Je MacBook controleert nu of er updates beschikbaar zijn. Zo ja, installeer die dan.
- Klik op Werk mijn Mac automatisch bij om altijd de laatste versie van macOS op je Macbook te hebben staan.
Tip 4: verwijder recent gedownloade apps
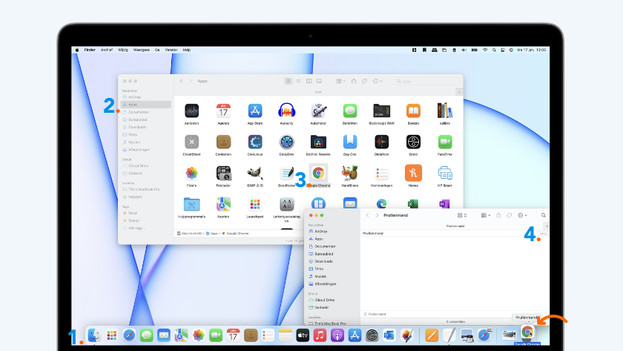
Ontstond het probleem nadat je een nieuw programma installeerde? Verwijder dan dit programma. Een nieuw programma veroorzaakt soms onverwachte problemen.
- Open Finder.
- Klik op Apps.
- Zoek de app die je als laatst installeerde en sleep deze naar de vuilnisbak.
- Op de vuilnisbak en klik op Leeg.
Tip 5: sluit een extern toetsenbord aan
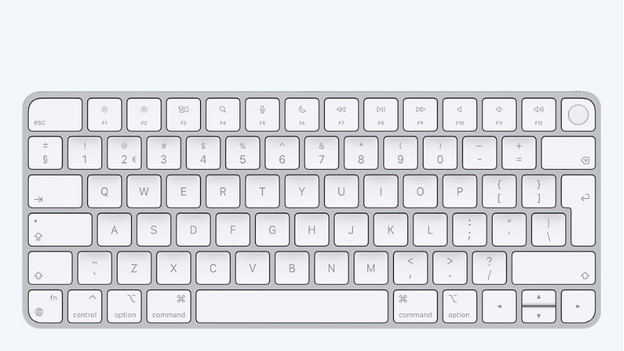
Natuurlijk weten we dat dit geen oplossing is, maar als het externe toetsenbord wel werkt dan weet je zeker dat het niet aan de instellingen ligt. Waarschijnlijk is er dan iets met de hardware van je MacBook aan de hand. In dat geval is het verstandig om langs te gaan in een van onze winkels. Onze Apple specialisten helpen je graag verder.


