
7 tips als de Touch Bar van je MacBook niet reageert
7 tips als de Touch Bar niet reageert

De Touch Bar is een mini OLED scherm boven het toetsenbord van bepaalde MacBook modellen. Werkt of reageert de Touch Bar niet? Probeer dan deze tips.
- Tip 1: probeer ‘forceer stop’
- Tip 2: vernieuw de Control Strip
- Tip 3: vernieuw de Touch Bar
- Tip 4: controleer de instellingen
- Tip 5: controleer je stroomtoevoer
- Tip 6: herstart System Management Controller
- Tip 7: herstart je MacBook
Tip 1: probeer ‘forceer stop’
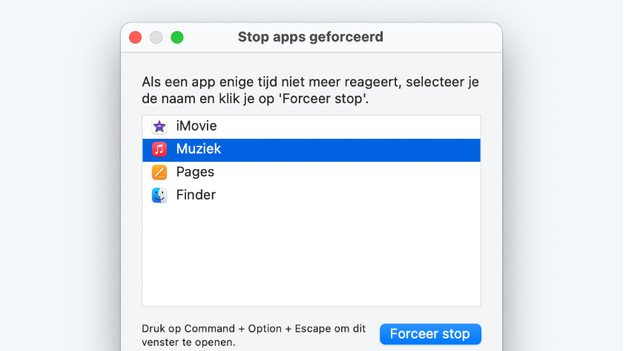
Het vastlopen van de Touch Bar komt vaak door vastgelopen software. Sluit de app waarbij de Touch Bar niet werkt geforceerd af.
- Klik op het Apple logo links bovenin je scherm.
- Klik op Forceer stop.
- Selecteer de app waarbij de Touch Bar vastloopt en klik op Forceer stop. Bevestig nog een keer dat je de app echt wilt afsluiten.
Veroorzaakt de app opnieuw problemen met de Touch Bar, dan zit er waarschijnlijk een bug in de app. Controleer in dat geval of er een update van deze app beschikbaar is.
Tip 2: vernieuw de Control Strip

De Control Strip zit helemaal rechts op de Touch Bar. Hier staan vaak een zonnetje, de volume knoppen en de Siri knop. Is dit gedeelte niet zichtbaar of werkt het niet? Vernieuw dan de Control Strip.
- Open Finder, klik op Apps en open Hulpprogramma’s.
- Open Activiteitenweergave.
- Typ Control Strip in de zoekbalk.
- Selecteer Control Strip en klik op op het kruisje boven in het midden van je scherm.
- Klik in het nieuw geopende scherm op Forceer stop.
Tip 3: vernieuw de Touch Bar
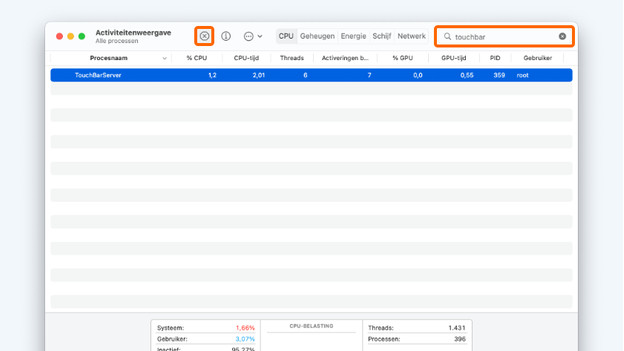
Blijft de Touch Bar leeg, reageert hij niet op jouw aanrakingen of werkt deze niet goed met de geopende apps? Vernieuw dan de Touch Bar.
- Open Finder, klik op Apps en open Hulpprogramma’s.
- Open Activiteitenweergave.
- Typ touchbar in de zoekbalk.
- Selecteer TouchBarServer en klik op op het kruisje boven in het midden van je scherm. Tot en met macOS Sierra (versie 10.12) heette dit proces Touch Bar Agent.
- Klik in het nieuw geopende scherm op Forceer stop.
Je Touch Bar is een paar tellen leeg en verschijnt dan weer.
Tip 4: controleer de instellingen
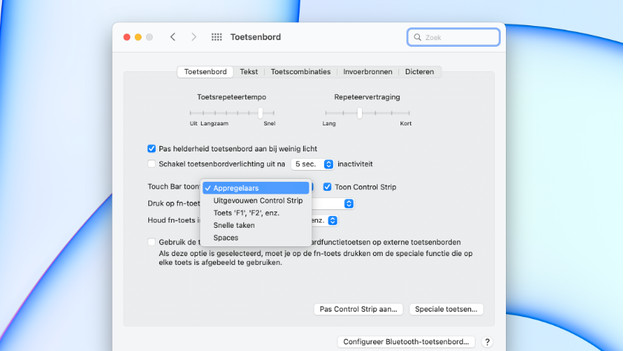
De Touch Bar werkt wel, maar de verkeerde knoppen staan in beeld? Dan is er misschien iets mis met de instellingen.
- Klik op het Apple logo links boven in je scherm.
- Klik op Systeemvoorkeuren.
- Klik op Toetsenbord.
Controleer of bij ‘Touch Bar toont’ ‘App regelaars’ staat geselecteerd. Is je Control Strip weggevallen? Vink dan Toon Control Strip aan.
Tip 5: controleer je stroomtoevoer
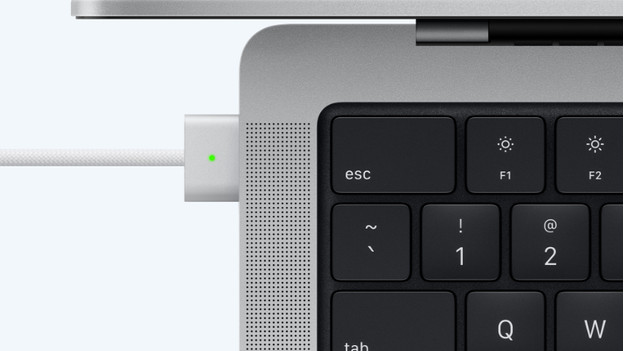
Touch Bar functioneert alleen goed als er een continue stroomtoevoer is. Valt je Touch Bar uit terwijl je aan het opladen bent? Controleer dan eens of de stekker wel goed in het stopcontact zit en of er geen kabelbreuken zijn.
Tip 6: herstart System Management Controller
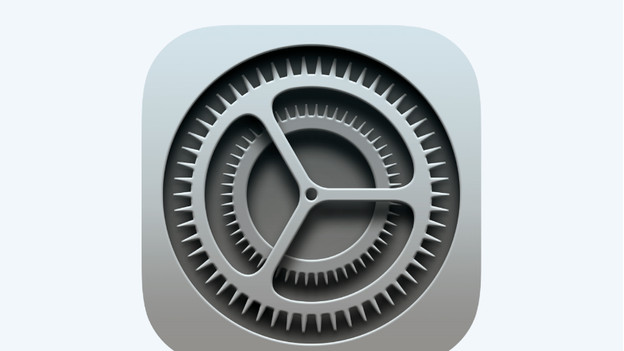
Let op: deze tip kan je alleen uitvoeren op MacBook modellen met een Intel chip.
De System Management Controller is een onderdeel van jouw Intel MacBook die fysieke onderdelen aanstuurt zoals de batterij, de aan knop en het toetsenbord. Problemen met de Touch Bar vallen hier ook onder. Hoe je de System Management Controller herstart, lees je in ons adviesartikel.
Tip 7: herstart je MacBook

Een laatste tip, want hoe gek het ook klinkt, een groot deel van alle storingen in elektronische apparatuur los je op door het apparaat uit en aan te zetten.


