
Hoe sluit je een extern scherm aan op je MacBook?
Monitor verbinden met je MacBook

Je wilt voor je werk, studie of vrije tijd een monitor op je MacBook aansluiten. Wij vertellen je in 5 stappen hoe je dit doet:
- Stap 1. Controleer welke MacBook je hebt
- Stap 2. Koop een kabel converter of docking station
- Stap 3. Sluit je MacBook aan op je monitor
- Stap 4. Geef toestemming voor verbinding
- Stap 5. Ga aan de slag
Stap 1: controleer welke MacBook je hebt

Je sluit op elk MacBook model een extra scherm aan. Sommige modellen zijn geschikt voor het aansluiten van meerdere schermen. Hoeveel schermen je op jouw MacBook aansluit, zie je hier:
- Apple M2: 1 scherm aansluiten
- Apple M3: 1 scherm aansluiten (dichtgeklapt 2 schermen)
- Apple M3 Pro: tot 2 schermen aansluiten
- Apple M3 Max: tot 4 schermen aansluiten
Stap 2: koop een kabel converter of docking station

Voor het aansluiten van monitoren heb je vaak een docking station nodig. Alleen bij het verbinden van een Apple Studio Display is een Thunderbolt kabel genoeg. Voordat je een docking station kiest, is het belangrijk dat je weet hoeveel monitoren je gaat gebruiken. Niet alle docks ondersteunen namelijk dezelfde hoeveelheid schermen. Wil je meer monitoren aansluiten? Dan heb je een sterkere docking station nodig.
Docking station voor 1 monitor
- Met deze dock sluit je 1 extra 4K monitor aan op je MacBook met usb C aansluiting.
- Laad je MacBook op met deze dock via de usb C poort en jouw eigen laptopoplader.
- Via de ethernetpoort maak je een stabiele bedrade internetverbinding.
- Je sluit op dit docking station niet meer dan 1 monitor tegelijkertijd aan.
Docking station voor 2 monitoren
- Met deze dock sluit je 2 extra monitoren aan op je MacBook.
- Je laadt je MacBook op met dit dock wanneer je laptop Power Delivery ondersteunt.
- Sluit gemakkelijk andere accessoires aan via de usb A poorten.
- Je moet eerst DisplayLink software installeren voordat je dit docking station gebruikt.
Stap 3: sluit je MacBook aan op je monitor

Naast een docking station heb je ook een verbindingskabel nodig. Controleer welke aansluitingen er op je monitor zitten en kies de juiste kabel. Meestal is dit een HDMI naar HDMI kabel. De HDMI poort vind je op je monitor en de usb aansluitingen op je docking station en MacBook.
Stap 4: geef toestemming voor verbinding
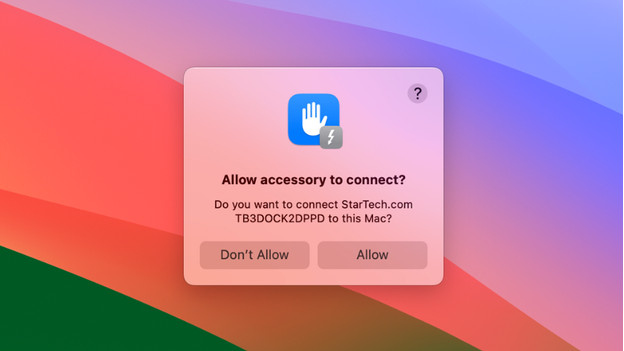
Zodra je jouw MacBook via de kabel hebt verbonden met je docking station en monitor, verschijnt de melding 'Verbinden met accessoire toestaan?'. Klik op toestaan en je gaat direct aan de slag.
Stap 5: ga aan de slag

Je hebt je MacBook met een extra scherm verbonden. Graag geven we je nog een paar extra tips, zodat je alles uit je MacBook setup haalt:
- Orden je schermen via de instellingen. Dit is handig als je muis het scherm aan de verkeerde kant verlaat.
- Sluit een muis en toetsenbord aan op je docking station en maak je werkplek compleet.
- Maak gebruik van splitscreen, zodat je nog makkelijker multitaskt.





