
Hoe stel je split screen in op jouw MacBook?
Split screen instellen op MacBook
Split Screen op Mac stel je in via Split View. Dat doe je snel in 4 stappen.
- Stap 1. Versie macOS opzoeken
- Stap 2. Split View instellen
- Stap 3. Verdeling maken
- Stap 4. Split View afsluiten
Stap 1: versie macOS opzoeken
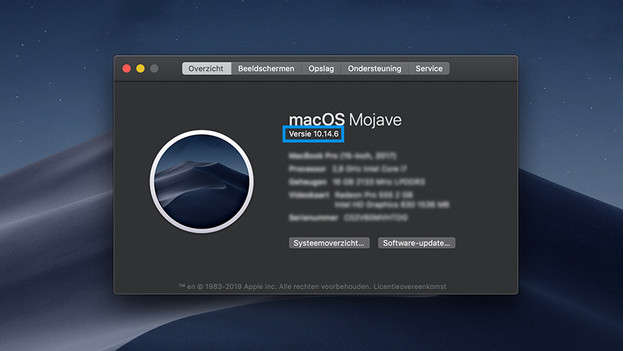
Om Split Screen in te stellen heb je de juiste versie van macOS nodig. Dit is minimaal OS X El Capitan. Check dit door op het Apple icoon linksboven in je scherm te klikken. Klik vervolgens op de knop Over deze Mac. In het venster dat verschijnt is te zien of je de juiste versie van macOS hebt. Het versienummer moet beginnen met 10.11 of hoger.
Stap 2: Split View instellen
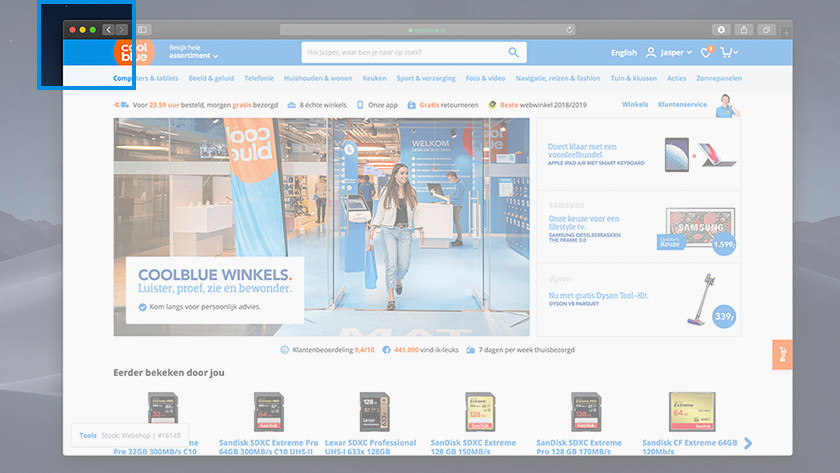
Via de groene knop
Gebruik de groene knop in de titelbalk om Split View in te stellen.
- Open eerst de 2 apps die je naast elkaar wil gebruiken.
- Houd vervolgens de groene knop ingedrukt.
- Kies in het menu dat nu verschijnt om het venster links of rechts te plaatsen.
- Kies nu het venster dat je naast het eerste venster wil hebben.
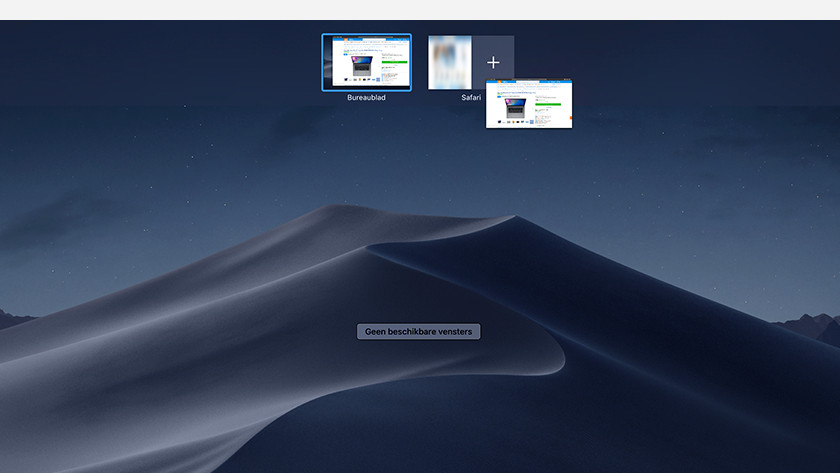
Via Mission Control
Als je Split View via Mission Control wil instellen, volg je de volgende stappen:
- Open de 2 apps die je naast elkaar wil gebruiken.
- Klik in beide vensters op de groene knop om ze schermvullend weer te geven.
- Veeg nu met 2 vingers omhoog op het trackpad om Mission Control te openen.
- Sleep één van de twee apps over de andere en kies of je deze links of rechts wil tonen.
Stap 3: verdeling instellen
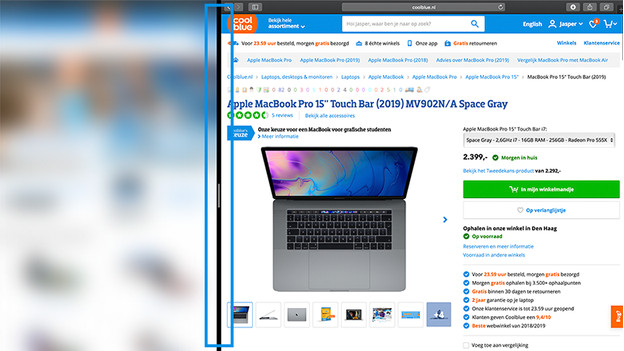
Nu Split View ingesteld is, pas je eenvoudig de verdeling op het scherm aan. Dit doe je met de balk die midden over het scherm loopt. Schuif hem naar links of naar rechts tot je tevreden bent met het resultaat. Nu werk je overzichtelijk in twee apps tegelijk. Ook sleep je eenvoudig afbeeldingen of tekst van het ene naar het andere scherm.
Stap 4: Split View op de Mac afsluiten
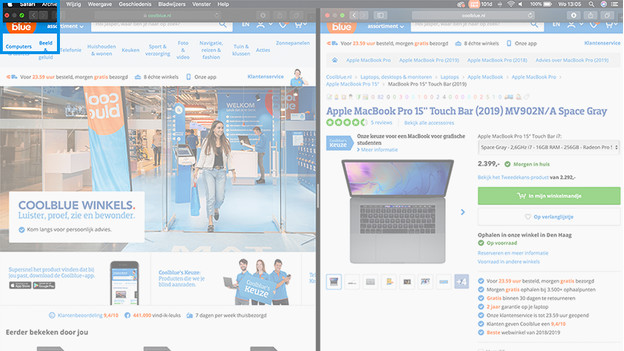
Klaar met multitasken? Sluit split view dan weer af.
- Beweeg met je muis naar de bovenkant van het scherm.
- Klik op de groene knop in de menubalk die nu verschijnt.
- Doe hetzelfde voor de andere app die nu schermvullend is weergegeven.


