
Hoe sluit je de AOC 16T2 aan op je laptop?
AOC 16T2 aansluiten in 6 stappen

Voor het installeren van de AOC 16T2 volg je 6 stappen. Stap 1 tot en met 3 zijn specifiek voor dit model, stap 4 tot en met 6 gelden voor alle (tweede) monitoren.
- Stap 1. Sluit de usb C kabel aan
- Stap 2. Sluit de mini hdmi kabel aan
- Stap 3. Schakel de oplaadschakelaar in
- Stap 4. Ga naar beeldscherminstellingen
- Stap 5. Identificeer en herschik de beeldschermen
- Stap 6. Kies hoe je de schermen weergeeft.
Stap 1: sluit de usb C kabel aan

De doos van je AOC 16T2 bevat naast de monitor ook een usb C kabel. Deze gebruik je om de monitor met je laptop te bevestigen, via de usb C poorten. Heeft je laptop geen usb C poort? Verbind je laptop dan met de monitor via het usb A uiteinde van je kabel. Je laptop herkent automatisch de usb verbinding.
Stap 2: sluit de mini hdmi kabel aan

De tweede kabel die je in de doos van de AOC 16 vindt, is de micro hdmi naar hdmi kabel. Plug het mini hdmi uiteinde in de 16T2 en het normale hdmi uiteinde in je laptop. Naast het versturen van beeldsignalen naar de monitor, is deze kabel ook nodig voor de touchscreenfunctie.
Stap 3: schakel de oplaadschakelaar in

Aan de zijkant van het scherm vind je een kleine schakelaar. Deze moet altijd aan staan, zodat de monitor stroom krijgt. De AOC 16T2 heeft een ingebouwde accu met een levensduur van 4 uur. Deze accu laad je via de usb C poort op, wanneer de oplaadschakelaar is ingeschakeld. Wanneer de batterij leeg is en deze schakelaar uit staat, start de monitor niet op. Check dit dus altijd voor je de monitor aansluit.
Stap 4: ga naar beeldscherminstellingen
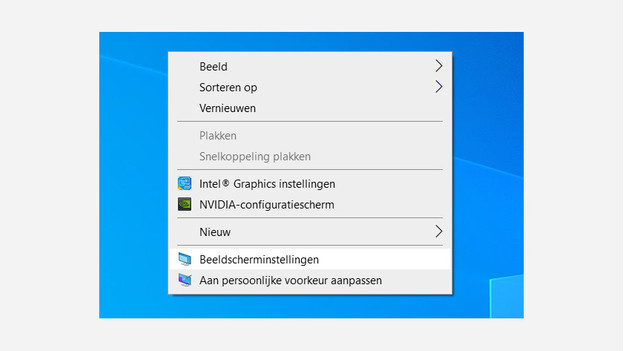
Nu alles werkt, is het tijd om je beeldscherm in te stellen. Klik op de rechtermuisknop en selecteer ''Beeldscherminstellingen'' in het pop-up menu op je bureaublad. In het Engels heet deze ''Display Manager''.
Stap 5: identificeer en herschik de beeldschermen
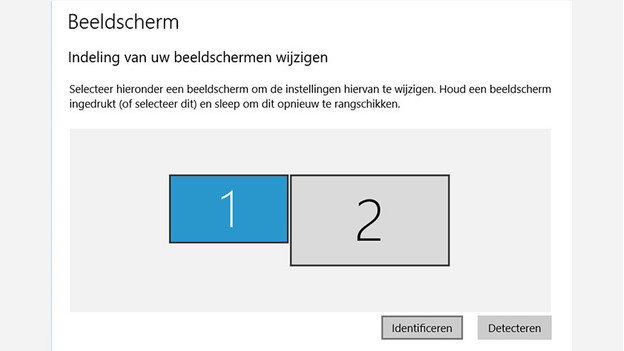
Selecteer ''Identificeren'' onder het kopje Indeling, om te zien welk scherm je primaire scherm is. In dit scherm zie je ook of de monitor goed is aangesloten om verbinding te maken met je laptop. Staat deze er niet tussen? Klik dan op ''Detecteren''. Wanneer de monitor dan nog niet verschijnt, start je de computer opnieuw op. Hiermee ververs je de verbindingen. Sleep en herschik de schermen naar de gewenste opstelling, zodat je muis zonder problemen tussen schermen wisselt.
Stap 6: kies hoe je de schermen weergeeft
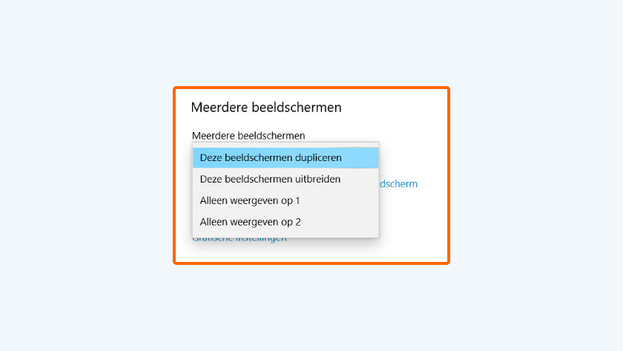
Scrol naar beneden en klik op ''Meerdere beeldschermen'' om de weergaveopties van je schermen te wijzigen. Selecteer een van deze opties:
- Dupliceren: je ziet hetzelfde beeld op beide schermen.
- Uitbreiden: het beeld breidt zich uit naar het tweede scherm, waardoor je meer schermruimte hebt. Je sleept nu items van het ene scherm naar het andere.
- Alleen weergeven op 1 / Alleen weergeven op 2: het beeld verschijnt slechts op één van de schermen. Je andere scherm blijft zwart.
Niet gelukt?
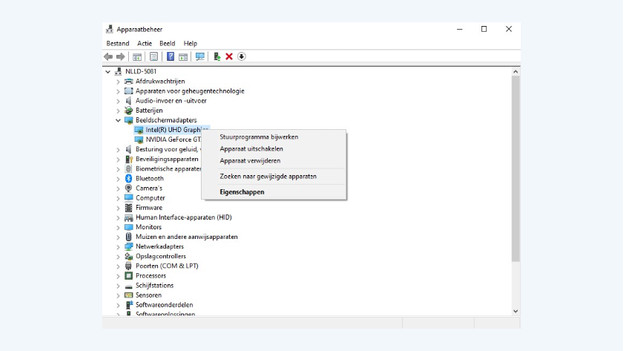
Niet gelukt? Dan moet je de drivers misschien updaten. Een update van je drivers is alleen nodig wanneer je pc het scherm niet herkent, zelfs niet met Detecteren in Beeldscherminstellingen. Een driver laat je videokaart en je monitor goed samenwerken en daarom helpt het wanneer je deze updatet. Hoe dit werkt, lees je in onderstaand artikel. Het werkt hetzelfde voor laptops en desktops.


