
Hoe installeer je een HP laserprinter?
Vooraf
De installatie duurt ongeveer 30 minuten. Wat heb je nodig?
- Een HP laserprinter
- Een stapeltje A4 papier
- Een computer of laptop
- Eventueel een usb b kabel
Let op: voor dit artikel gebruiken wij de HP Color LaserJet Pro MFP M477fdw. Het installatieproces van andere HP laserprinters is nagenoeg identiek. Mocht je toch verschillen tegenkomen tijdens de installatie, kijk dan in de handleiding van je printer.
Bereid de printer voor

Stap 1. Pak de printer uit en verwijder alle stickers en oranje plakbandjes.
Stap 2. Maak de papierlade open. In het geval van de M477fdw zit deze aan de voorzijde, onderaan en staat er een 2 op de lade. Vul deze met papier en duw de houders aan de voor- en zijkanten voorzichtig naar binnen, totdat ze het papier klemmen. Duw de lade weer dicht.
Stap 3. Verbind de stroomkabel aan de achterkant van de printer. Toner hoef je bij een HP laserprinter niet te installeren, want die zit standaard voorgeïnstalleerd.
Stap 1: kies en taal en land

Zet de printer aan en hij begint automatisch met initialiseren. Kies de taal waarin de printer met je communiceert en het land waarin de printer zich bevindt. Kies nu tussen zelfbeheer, oftewel de standaardinstellingen, of kies IT-beheer wanneer je een IT'er de instellingen aan laat passen. Voor algemeen gebruik raden wij zelfbeheer aan.
De printer staat nu aan, maar heeft nog geen verbinding met een computer. Wij leggen je in de volgende stappen uit hoe je de printer verbindt. Kies eerst hoe je de printer aan wilt sluiten. Verbind je de printer liever…
- ...draadloos via wifi? Lees dan stap 2.1
- ...via een netwerkkabel? Lees dan stap 2.2
- ...via een usb kabel? Lees dan stap 2.3
Stap 2: kies een verbindingsmethode

Stap 2.1: Verbinden met wifi
Druk op het netwerk symbooltje. Deze zit bij de M477fdw rechts bovenin het scherm. Klik vervolgens op het wifi icoontje en daarna op instellingen. Ga naar de draadloze instellingen wizard en kies het wifi netwerk waarmee jij wilt verbinden. Vul een wachtwoord in als dit nodig is en je printer is verbonden.
Wil je dit testen? Ga dan terug naar het wifi menu. Hier staat dan Wifi aan. Ook kan je een succesvolle verbinding herkennen aan een IP-adres en verbindingsstreepjes bovenin het scherm. Ga nu naar stap 3.

Stap 2.2: Verbinden via een netwerkkabel
Wil je een stabiele verbinding en vind je het niet erg om een kabel van je printer naar je router te trekken? Dan sluit je de printer aan met een netwerkkabel. Nadat je de printer met een kabel aansluit, gebruik je hem draadloos.
Zorg als eerste voor een ethernetkabel. Plug het ene uiteinde in de printer en het andere uiteinde in je router. Klik op het controlepaneel van je printer op het netwerk symbooltje. Staat hier een IP adres? Dan is je printer verbonden. Zo niet? Heb dan nog even geduld of voer je IP adres handmatig in. Ga nu naar stap 3.

Stap 2.3: Verbinden via een usb kabel
Als je de printer liever direct met je pc of laptop verbindt zonder internet te gebruiken, dan gebruik je een usb kabel. Dit werkt heel gemakkelijk. Plug de standaard, platte usb connector (usb a) in je laptop of pc en plug de vierkante usb connector (usb b) in je printer.
Heb je een Windows apparaat? Download dan eerst de software, zoals uitgelegd in stap 3 voordat je de usb kabel aansluit. Heb je een Apple apparaat? Dan is het andersom. Sluit eerst de usb kabel aan en ga vervolgens pas naar stap 3.
Stap 3: download de benodigde software
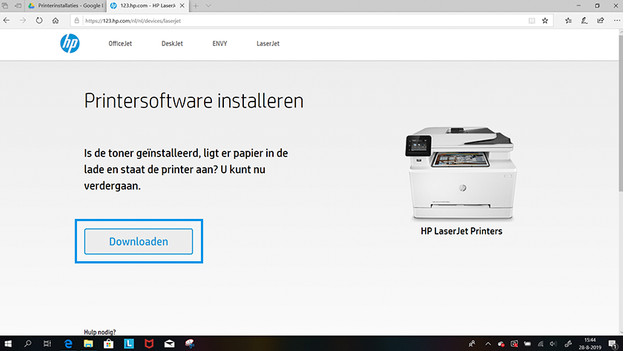
Je printer is nu verbonden. Nu is het tijd om de juiste software op je pc of laptop te installeren. Ga naar 123.hp.com, vul het typenummer van jouw printer in en klik op volgende. Op de volgende pagina download je de HP Smart app. Download en installeer deze software en volg de stappen in het installatieproces.
Stap 4: selecteer de papierlade
Bij printers met meerdere papierladen is het belangrijk dat je goede lade selecteert.
- Ga op het bedieningspaneel van de printer naar Instellingen > Papierinstellingen.
- Kies Lade 1 > Papierformaten. Selecteer het gewenste papierformaat. Herhaal dit voor eventueel overige laden.
Vanaf de computer
- Open het document dat je gaat printen.
- Type de juiste toetsencombinatie om de afdrukvoorkeuren te openen. Bij Windows: CTRL+P. Bij macOS: CMD+P
- Kies het papierformaat dat correspondeert met de gewenste lade.


