
Hoe installeer je een HP inkjetprinter?
Vooraf

De installatie duurt ongeveer 30 minuten. Wat heb je nodig?
- Een HP inkjet printer
- A4 papier
- Cartridges
- Een computer of laptop
- Een printerkabel als je een printer zonder wifi hebt.
Let op: Voor dit artikel gebruiken wij de HP ENVY Photo 6234 all-in-one inkjetprinter. Het installatieproces van andere HP inkjet printers is nagenoeg identiek. Mocht je toch verschillen tegenkomen tijdens de installatie, kijk dan in de handleiding van je printer.
Bereid de printer voor

Voordat je aan de installatie van je HP printer begint, moet je printer uitgepakt, aangesloten en beschermmateriaal-vrij zijn. Dit doe je als volgt:
- Haal je HP printer uit de verpakking en verwijder alle tape en beschermmateriaal aan de binnen- en buitenkant van de printer. Kijk voor de zekerheid in de handleiding, zodat je geen materiaal vergeet.
- Steek de stekker in het stopcontact om de printer van stroom te voorzien. Zet de printer aan en kies de juiste taal op het scherm.
- Plaats een stapeltje papier in de papierlade. Let op: bij sommige modellen moet je het papier klemmen tussen 2 plastic schuifjes die je naar binnen duwt.
De printer staat nu aan, maar heeft nog geen verbinding met een computer. Wij leggen je in de volgende stappen uit hoe je de printer verbindt.
Stap 1. Installeer de cartridges

Het installeren van de cartridges is vrij eenvoudig, maar moet wel met beleid gebeuren. Til als eerste de bovenklep van de printer op. Bij de ENVY 6234 zit deze onder de scannereenheid. Via de hendels aan de zijkant til je deze omhoog. Haal de cartridges uit de verpakking en zorg dat je de juiste kleur op de juiste plek plaatst. De kleur staat op de cartridge benoemd. Verwijder de (oranje) sticker van de cartridge en druk de cartridge voorzichtig in de houder totdat je een klik hoort. Let hierbij op dat het label naar boven gericht moeten zijn. Sluit de klep wanneer je alle cartridges geplaatst hebt.
Let op: Bij deze meeste printers worden set-up cartridges meegeleverd. Deze cartridges bevatten vaak minder inkt en zijn nodig voor de installatie.
Stap 2. Kies een verbindingsmethode (je kunt dit ook later doen)

Stap 2.1: Verbinden met wifi
Ga op je printer naar het wifi-icoontje en vervolgens naar Instellingen. Selecteer de Wizard Draadloze installatie en volg de instructies op het scherm. Het verbinden van je printer kan tot één minuut duren. Je kan er ook voor kiezen om de printer later in het installatieproces met wifi te verbinden via de gedownloade software.
Je printer kan een korte handleiding uitprinten voor het verbinden met draadloze verbinding als het na deze stap nog niet werkt. Druk hiervoor op het wifi icoontje en vervolgens op Instellingen. Kies Aan de slag afdrukken. De printer print nu een korte handleiding uit hoe je stapsgewijs verbindt met de printer.

Stap 2.2: Verbinden via een usb kabel
Als je de printer liever direct met je pc of laptop verbindt zonder internet te gebruiken, dan gebruik je een usb kabel. Dit werkt heel gemakkelijk. Plug de standaard, platte usb connector (usb A) in je laptop of pc en plug de vierkante usb connector (usb B) in je printer.
Heb je een Windows apparaat? Download dan eerst de software, zoals uitgelegd in stap 3 voordat je de usb kabel aansluit. Heb je een Apple apparaat? Dan is het andersom. Sluit eerst de usb kabel aan en ga vervolgens pas naar stap 3.
Stap 3. Download de software op je laptop of pc
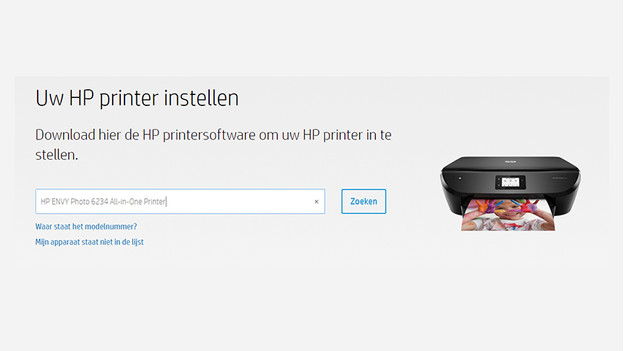
Je hebt je printer aangesloten. Nu gaan we zorgen dat je computer de printer kan aansturen. Daarvoor installeren we de HP Smart app op je laptop of pc. Heb je een HP laptop? Dan staat deze app standaard geïnstalleerd. Ga in je browser naar '123.hp.com' en voer de productnaam van je printer in, zoals 'ENVY 6234'. Download de HP Smart app.
Stap 4: Open HP Smart
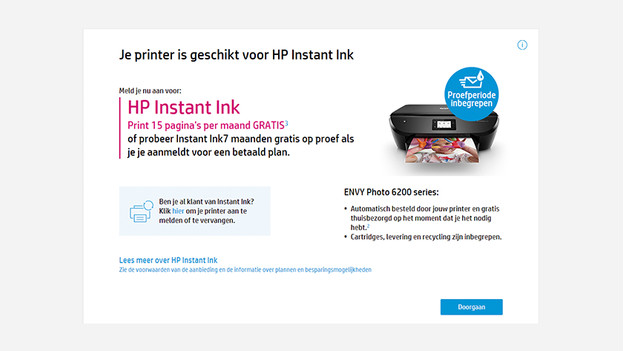
Open het HP Smart bestand dat je net hebt gedownload vanuit je download map. Als je een printer hebt die compatibel is met HP Instant Ink, dan zal het programma je vrijwel meteen vragen of je gebruik wilt maken van je proefperiode. Vul je persoonlijke gegevens in om hier gebruik van te maken. Wil je geen proefperiode of heb je al een Instant Ink abonnement? Ga dan door naar de volgende stap.
Stap 5: Software installeren
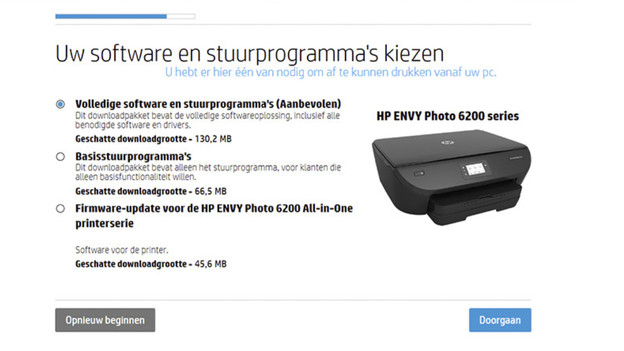
Hierna vraagt EasyStart naar de software die je wilt installeren. Kies voor de optie Volledige software en stuurprogramma's als je naast het basisstuurprogramma aanvullende software wilt om problemen te verhelpen. Kies voor Basisstuurprogramma's als je alleen het stuurprogramma nodig hebt.
Stap 6: Installatie
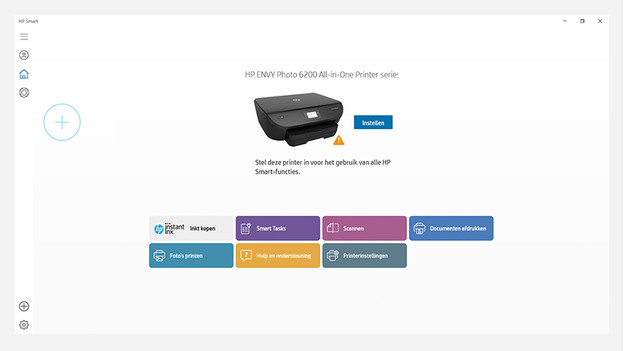
Je stuurprogramma's worden nu geïnstalleerd op je computer. Dit kan even duren, dus pak gerust een kopje koffie en leg je voeten op het bureau. Heb je de printer nog niet met wifi verbonden, zoek dan alvast je wifi code op of sluit je computer aan met een netwerkkabel. Na deze stap zal de computer namelijk verbinding maken met je printer. Het is belangrijk dat je je printer op hetzelfde wifi netwerk aansluit als je laptop of pc.
Start met printen

Je printer maakt verbinding met wifi en de installatie is klaar. De printer zal eerst de cartridges uitlijnen door wat testpagina's te printen. Hierna kan je beginnen met het maken van je eerste printje.
Printer afsluiten
Het is belangrijk dat je de printer uitschakelt wanneer je klaar bent met printen. Dit doe je door de Aan-/uitknop in te drukken. Als je de printer aan laat staan of hem op een andere manier uitzet, dan is de printkop niet beschermd. Bij het juist uitschakelen houdt de printer de printkop in optimale conditie. Hiermee vermindert de printkwaliteit niet en voorkom je dat de printer uiteindelijk helemaal geen documenten meer afdrukt.


