
Hoe optimaliseer je NVIDIA Control Panel voor gaming?
NVIDIA Control Panel optimaliseren

Er zijn talloze manieren om de instellingen van je videokaart aan te passen, zoals in je BIOS, met software van derden of in de instellingen van je game. Het Control Panel is het meest betrouwbaar, omdat deze door NVIDIA zelf ontworpen is. Pak een kopje koffie en reserveer 15 tot 30 minuten, dan optimaliseren we jouw game pc met deze 9 stappen:
- Update je driver.
- Optimaliseer de resolutie en verversingssnelheid.
- Pas de kleurinstellingen aan.
- Ga naar 3D-instellingen.
- Optimaliseer sharpening en scaling.
- Optimaliseer DSR en anisotropic filtering.
- Stel antialiasing in.
- Pas de overige 3D instellingen aan.
- Configureer PhysX en sluit control panel af.
Stap 1: update je drivers
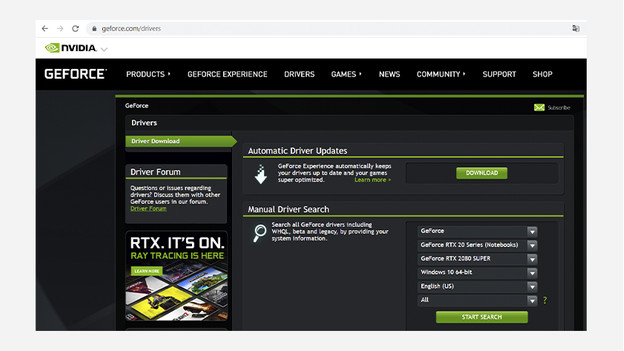
- Update allereerst je drivers. Dit doe je door naar Geforce.com/drivers te gaan en onder ‘Automatic Driver Updates’ op download te klikken. Open het bestand wanneer hij gedownload is en doorloop de installatie.
- Start je pc opnieuw op wanneer de installatie afgerond is.
- Ga nu naar je bureaublad en rechtsklik hierop. Selecteer NVIDIA Configuratiescherm (Control Panel) om het programma te openen.
Stap 2: optimaliseer de resolutie en verversingssnelheid
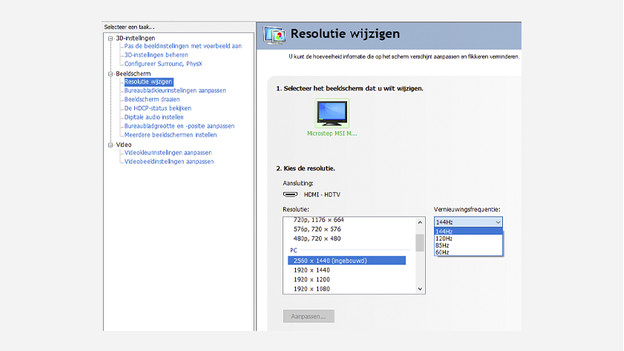
-
De eenvoudigste, maar belangrijkste aanpassingen vind je onder het kopje Beeldscherm (Display) bij Resolutie wijzigen (Change resolution). Selecteer de hoogste resolutie (bijvoorbeeld 2560 x 1440) en de hoogste refresh rate (bijvoorbeeld 144Hz) voor het scherpste en vloeiendste beeld tijdens het gamen. Heb je meerdere monitoren? Hou deze instellingen dan zoveel mogelijk hetzelfde.
-
G-Sync en G-Sync Compatible stel je in via Beeldscherm (Display) -> G-Sync instellen (Set up G-Sync). G-Sync matcht het aantal frames van je videokaart met de verversingssnelheid van je monitor.
Stap 3: pas de kleurinstellingen aan
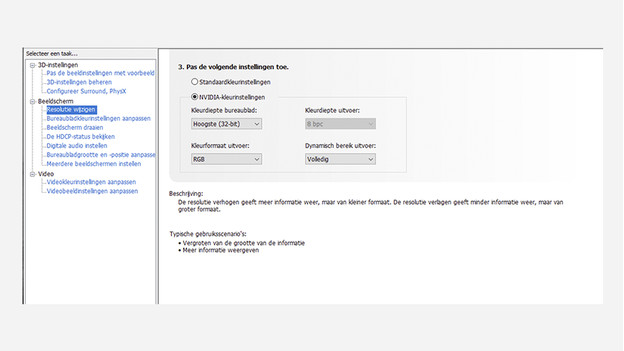
-
De eerste kleurinstelling vind je bij Resolutie wijzigen (Change resolution) onderaan de pagina. Vink NVIDIA-kleurinstellingen aan en kies een zo hoog mogelijke kleurdiepte. Selecteer bij Dynamisch bereik uitvoer (Output dynamic range) de optie Volledig (Full).
-
Ga nu in het linkermenu naar Bureaubladkleurinstellingen aanpassen (Adjust desktop color settings) en zoek naar Digital Vibrance. Zet deze tussen de 60 en 80 procent voor een kleurrijker beeld. Deze kleurinstellingen maken je pc niet langzamer.
Stap 4: ga naar 3D-instellingen

De meeste aanpassingen vind je in 3D-instellingen. Deze categorie staat gelijk linksboven in het configuratiescherm.
- Ga in het tabje 3D-instellingen naar Pas de beeldinstellingen met voorbeeld aan (Adjust image settings with preview) en selecteer De geavanceerde 3D-beeldinstellingen gebruiken (Use the advanced 3D image settings).
- Ga nu naar het tweede tabje 3D-instellingen beheren (Manage 3D settings).
Stap 5: optimaliseer sharpening en GPU scaling
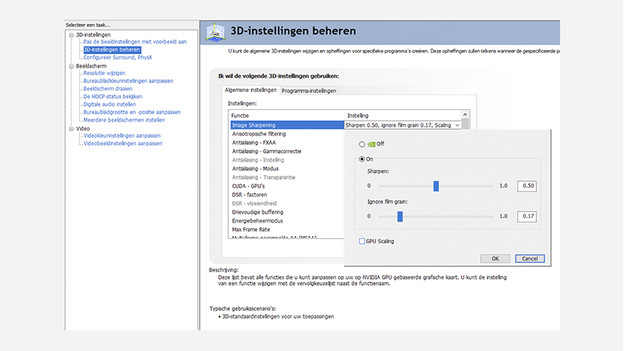
-
Zet image sharpening aan om het beeld scherper te maken tijdens het gamen. Vooral bij lagere resoluties zoals 1080p zie je een groot verschil en het vergt niet enorm veel vermogen van je videokaart. Experimenteer een beetje met de Sharpen en Ignore film grain opties.
-
Vink GPU scaling aan als je lagere resoluties automatisch wilt upscalen naar de resolutie van je monitor. Bijvoorbeeld als je in full hd wilt gamen op een QHD monitor. Dit belast je videokaart minder en zorgt voor meer fps. In combinatie met image sharpening blijft je beeld scherp.
Stap 6: optimaliseer DSR en anisotropic filtering
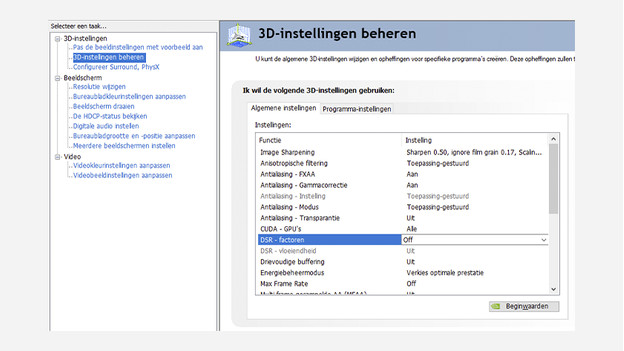
-
Waar GPU scaling een lagere resolutie scherper maakt, maakt DSR een hogere resolutie juist onscherper. Dit zorgt ervoor dat je bijvoorbeeld 2160p games speelt op een 1080p monitor. DSR vergt alleen enorm veel van je GPU. Zet DSR - Factoren dus alleen aan als je een high-end videokaart, maar een monitor met een lage resolutie hebt.
-
Anisotropische filtering (AF) zorgt voor meer detail en scherpere textures, vooral als je in-game in de verte kijkt. Dit vergt weinig van je videokaart. Zet deze op Toepassing-gestuurd (application-controlled) zodat je het per game aanpast. Draait alles om fps? Laat hem dan uit.
Stap 7: stel antialiasing in
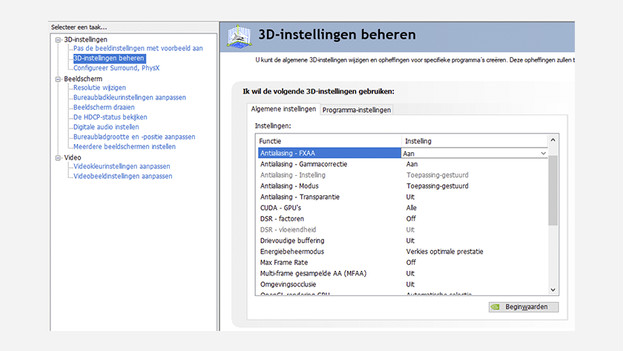
Antialiasing (AA) vermindert het pixelige traptreden-effect wat je krijgt bij een schuine lijn. Hier heb je vooral last van bij lage resoluties, omdat je daarbij minder pixels hebt om het beeld mee op te vullen. Antialiasing is dus vooral geschikt voor beeldresoluties zoals hd of full hd. 2 bekende vormen zijn FXAA en MFAA. Wij raden FXAA aan, omdat deze je videokaart vrijwel niet belast. Als dit je voorkeur heeft, zet dan Antialiasing - FXAA aan, maar Multi-frame gesampelde AA (MFAA) uit.
Stap 8: pas de overige 3D instellingen aan
| Instelling | Uitleg |
|---|---|
| Antialiasing - Gammacorrectie | Zet uit voor een hogere fps, maar aan voor betere kleurovergangen. |
| Antialiasing - Modus | Selecteer 'Toepassing-gestuurd', zodat je het per game aanpast. |
| CUDA - GPU’s | Stel je krachtigste videokaart in. |
| Drievoudige buffering (Triple buffering) | Zet uit als je G-Sync, G-Sync compatible of VSync gebruikt. |
| Energiebeheermodus (Power management mode) | Voor de levensduur van je videokaart is het verstandig om deze op 'Optimaal vermogen (Optimal power)' te zetten. Wil je meer fps en soepele gameplay? Dan kies je voor 'Verkies optimale prestatie (Prefer maximum performance)'. |
| Max Frame Rate | Laat uit staan als je zoveel mogelijk fps wilt, maar stel een maximum in als je een soepele weergave wilt. |
| Omgevingsocclusie (Ambient Occlusion) | Kies 'Prestatie (Performance)' voor een hogere fps, maar zet hem op 'Kwaliteit (Quality)' voor een realistische en gelijkmatige belichting van je games. |
| Monitor Technology | Kies voor 'G-Sync' of 'G-Sync Compatible' als je monitor en videokaart dit ondersteunen. |
| OpenGL rendering GPU | Selecteer hier je primaire videokaart. |
| Shader-cache | Zet aan als je voldoende schijfruimte hebt, dan vermindert dit het CPU gebruik. |
| Textuurfilteren - Anisotropische voorbeeld optimalisering | Dit belast je videokaart flink. Of je hem aan of uitzet is afhankelijk van voorkeur. |
| Textuurfilteren - Kwaliteit | Zet op 'Hoge snelheid' voor competitieve spellen, zoals shooters en 'Hoge kwaliteit' voor adventure games bijvoorbeeld. |
| Textuurfilteren - Negatieve LOD-bias | Gebruik je AF? Zet deze dan uit. |
| Textuurfilteren - Trilineare optimalisering | Gebruik je AF? Zet deze dan aan. |
| Thread optimalisering | Kies 'Automatisch' voor de beste CPU prestaties. |
| Verticale Synchronisatie (VSync) | Dit is alleen relevant als je geen G-Sync of G-sync Compatible hardware hebt. Het zorgt voor een iets vloeiendere gameplay. |
| Virtual Reality vooraf gerenderde frames (pre-rendered frames) | Laat deze op '1' staan. |
| Voorkeur- vernieuwingsfrequentie (Preferred refresh rate) | Stel 'Hoogste beschikbaar (Highest available)' in. |
| Weinig vertraging modus (Low latency Mode) | Zet deze alleen op 'Aan' of 'Ultra' als je voldoende GPU-kracht hebt, dan verminder je input lag. |
| Ben je klaar? | Druk op Toepassen (Apply) onderin het scherm wanneer je tevreden bent. |
Stap 9: configureer PhysX en sluit control panel af
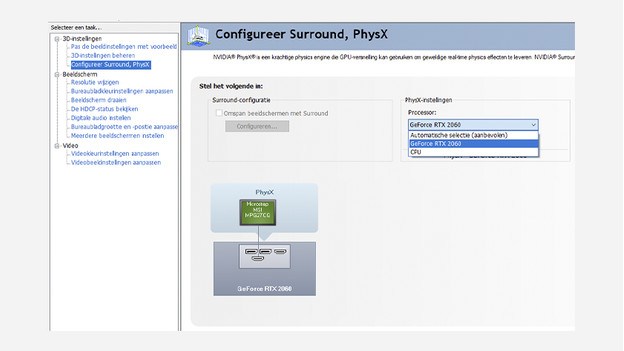
Als laatste ga je links in het scherm naar het tabje Configureer Surround, PhysX. Selecteer onder PhysX-instellingen (PhysX-Settings) je primaire videokaart en druk op Toepassen (Apply). Doorloop al je aanpassingen nog één keer en sluit hierna Control Panel af. Start de pc opnieuw op en start vervolgens een game om je aanpassingen te testen. Tip: draaien je games niet lekker meer na de wijzigingen? Zet ze dan terug naar beginwaarden en pas ze één voor één aan.


