
Hoe los je screen tearing en stuttering op?
Screen tearing en stuttering oplossen
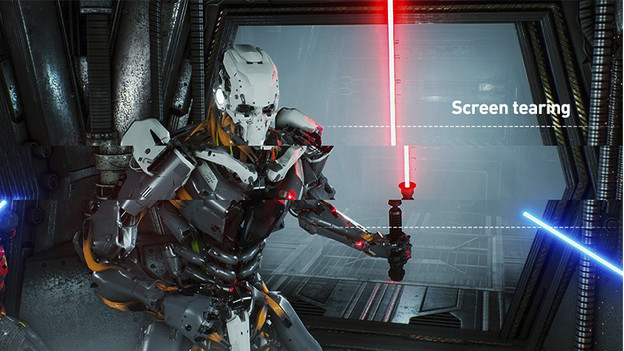
Als de fps van je videokaart en de hertz van je monitor niet gelijk lopen, dan ontstaan er horizontale scheuren in je frames. Dit wordt screen tearing genoemd. Ververst je monitor vaker dan de fps van je GPU? Dan krijg je haperende beelden, genaamd screen stuttering. Deze artifacts los je als volgt op:
- Heb je een NVIDIA GPU? Stel G-Sync in.
- Heb je een AMD GPU? Stel FreeSync in.
- Heb je geen G-Sync of FreeSync? Stel VSync in.
Heb je een NVIDIA GPU? Stel G-Sync in.
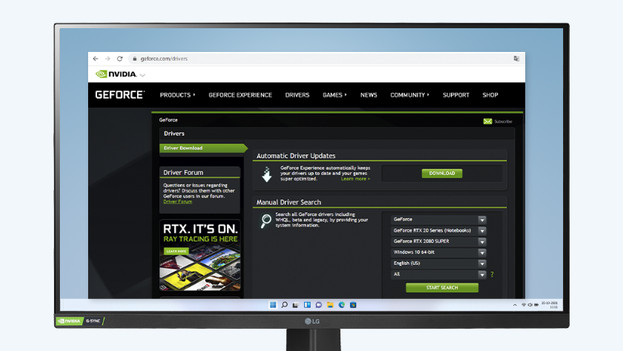
Heb je een NVIDIA videokaart en een G-Sync (compatible) monitor? Dan past G-Sync de verversingssnelheid van je monitor aan op het aantal frames dat je videokaart produceert. Zo heb je nooit last van screen tearing. Dit stel je als volgt in:
- Zorg dat je de NVIDIA drivers geïnstalleerd en geüpdatet zijn. Zo niet, zie de link onderaan deze alinea.
- Ga naar je bureaublad, rechts-klik hierop en kies NVIDIA Control Panel.
- Selecteer in het linkermenu G-Sync instellen (Set up G-Sync).
- Vink G-Sync, G-Sync Compatible inschakelen aan.
- Kies daarna of je G-Sync alleen fullscreen wilt weergeven, of ook windowed.
- Selecteer je monitor met G-Sync en vink vervolgens Instellingen voor het geselecteerde beeldscherm inschakelen (Enable settings for the selected display model) aan.
- Selecteer Beeld (Display) -> G-Sync Indicator als je in-game wilt controleren of G-Sync werkt.
- Druk op Toepassen (Apply) en sluit Control Panel af.
Heb je een AMD GPU? Stel FreeSync in
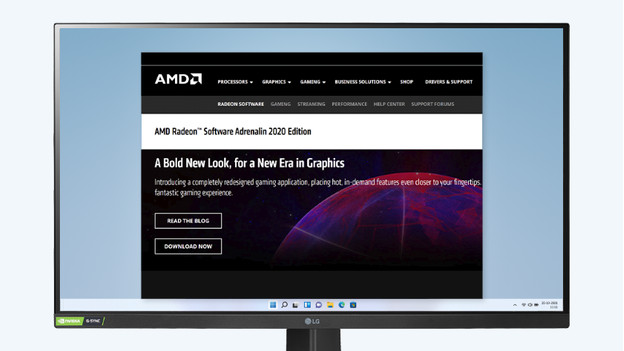
FreeSync is AMD's equivalent van G-Sync. Hier heb je een AMD videokaart en een FreeSync monitor voor nodig. Stel dit als volgt in:
- Schakel FreeSync in via het On-Screen Display van je monitor.
- Download AMD Radeon Settings via de link onderaan deze alinea, als je deze nog niet hebt.
- Open en installeer AMD Radeon Settings op je pc.
- Ga naar je bureaublad, rechts-klik hierop en kies AMD Radeon Settings.
- Update je AMD drivers via de AMD Radeon Settings software.
- Start je pc opnieuw op als je de drivers geüpdatet hebt.
- Open opnieuw de Radeon Settings en ga naar het tabblad Display
- Zet hier AMD FreeSync op On en sluit het programma.
Heb je geen G-Sync of FreeSync? Stel VSync in.
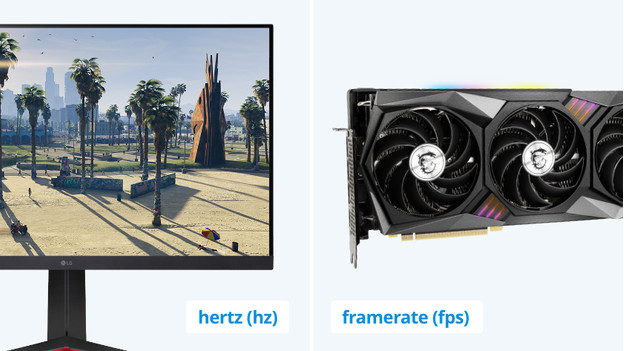
Ondersteunt je videokaart of monitor geen G-Sync of FreeSync? Dan is VSync een goed alternatief dat elke videokaart standaard ondersteunt. VSync verlaagt het aantal fps naar het aantal hertz van je monitor, zodat ze gelijklopen. Dus, heb je een 60Hz monitor en haal je 65 fps? Dan maakt VSync er 60 fps van. Maar heb je minder fps dan hertz, dan halveert VSync het aantal frames, wat zorgt voor stuttering. Haal je dus maar 59 fps? Dan maakt VSync er 30 fps van. Stel VSync dus alleen in als je meer fps haalt dan hertz.
Hoe stel je VSync in?
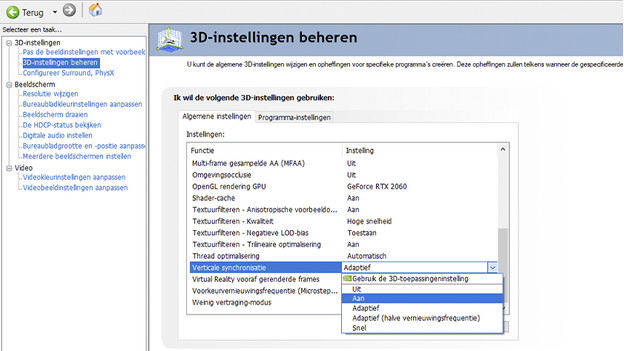
VSync instellen met een NVIDIA GPU
- Ga naar je bureaublad, rechts-klik hierop en kies NVIDIA Control Panel.
- Navigeer naar 3D-Instellingen aanpassen (Manage 3D settings).
- Zoek naar de optie Verticale Synchronisatie (VSync) en zet deze aan.
- Klik op Toepassen (Apply) en sluit Control Panel af.
VSync instellen met een AMD GPU
- Ga naar je bureaublad, rechts-klik hierop en kies AMD Radeon Settings.
- Navigeer naar het tabblad Gaming en selecteer Global Settings.
- Zet hier Wait for Vertical Sync op Always on of kies voor On, Unless Application Specifies.
- Sluit de applicatie af.


