
Hoe los je ghosting op?
Ghosting oplossen
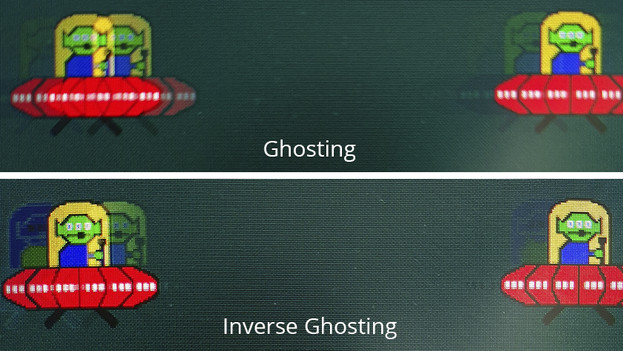
Ghosting creëert een spoor van pixels bij snelle bewegingen. Dit is knap irritant tijdens het gamen. Gelukkig hebben veel monitoren een overdrive functie die ghosting vermindert. Let wel op, want te veel overdrive zorgt voor inverse ghosting.
- Open de OSD van je monitor.
- Schakel overdrive in.
- Controleer je drivers en kabels.
- Controleer eventuele stoorzenders.
Stap 1: open de OSD van je monitor

De reactietijd van een monitor is niet aan te passen via je besturingssysteem, maar uitsluitend via de On-Screen Display (OSD) van je beeldscherm. Deze benader je via een fysiek knopje aan de onder-, zij- of achterkant van de monitor. Controleer welk merk je monitor is en pas vervolgens het volgende aan:
Stap 2: schakel overdrive in
| Merk | Instructies |
|---|---|
| Acer | Zoek naar de letters 'OD' en zet deze op Normal. Nog steeds last van ghosting? Zet hem dan op Extreme. Heb je nu juist last van inverse ghosting? Zet hem dan weer terug naar Normal. |
| AOC | Ga in de OSD naar 'Game Setting' en zoek naar 'Overdrive'. Zet deze of Medium of Strong en kijk of je verschil ziet. Nog steeds ghosting? Zet hem dan op Boost. Heb je nu juist last van inverse ghosting? Zet hem dan weer terug. |
| Asus | Asus noemt zijn overdrive-functie 'Trace Free'. Deze vind je onder Image -> Over Clocking -> Trace Free. Zet de waarde op 80 of 100. Ervaar je inverse ghosting, zet hem dan terug naar 60 of 40, bijvoorbeeld. |
| BenQ | BenQ noemt haar overdrive-functie 'AMA'. Deze functie vind je onder Picture. Pas deze aan naar Premium om ghosting te verminderen. Heb je last van inverse ghosting? Zet hem dan naar High, of zet hem weer uit. |
| Dell | Zet 'Response Time' van Normal naar Fast. Heeft dit geen effect? Zet hem dan naar Super Fast. Krijg je last van inverse ghosting, zet hem dan weer terug. |
| HP | Ga naar het tabblad Image Control en zoek naar 'OverDrive'. Staat deze uit, zet hem dan aan. Krijg je last van inverse ghosting? Zet hem dan weer uit. |
| iiYama | Ga in de OSD naar Picture Adjust -> Overdrive. Zet deze op +1 om ghosting te verminderen. Niet het gewenste resultaat? Zet hem dan naar +2. Stel hem weer lager in als je last krijgt van inverse ghosting. |
| Lenovo | Ga naar Gaming overall settings en selecteer Over Drive. Zet deze eerst op Normal. Nog steeds last van ghosting? Zet hem dan op Extreme. Krijg je hierdoor teveel last van inverse ghosting, dan zet je hem beter terug naar Normal. |
| LG | Zoek naar de optie 'Response Time' en zet deze naar Normal of Fast. Heeft dit geen effect? Zet hem dan naar Faster. Krijg je last van inverse ghosting, dan zet je hem het beste terug. |
| MSI | Ga naar Gaming -> Response Time en zet deze van Normal naar Fast. Heeft dit geen effect? Zet hem dan naar Fastest. Krijg je last van inverse ghosting, dan zet je hem het beste terug. |
| Samsung | Zoek naar de optie 'Response Time' en zet deze naar Normal. Heeft dit geen effect? Zet hem dan naar Fast of Fastest. Krijg je last van inverse ghosting, zet hem dan een stukje terug. |
Stap 3: controleer je drivers en kabels

Ben je hierna nog steeds niet tevreden met je reactietijd? Update dan je drivers en check je kabels.
- Update je drivers. Dit wil nog wel eens helpen en is daarnaast altijd een goed idee.
- Sluit je monitor eens aan met een andere hdmi of DisplayPort kabel. Gebruik het liefst een zo recent mogelijke versie. Geen last meer van ghosting? Dan ligt het aan je kabel.
- Kabels gewisseld, maar geen succes? Probeer de kabel dan eens op een andere poort aan te sluiten. Als het nu verholpen is, ligt het aan de poort van je monitor.
Stap 4: controleer eventuele stoorzenders

Naast kabels en drivers zijn er nog een aantal stoorzenders die voor ghosting kunnen zorgen. Zet de volgende dingen uit en kijk of dit het probleem oplost:
- Bepaalde beeldverbeteringstechnologieën kunnen voor een lagere reactietijd zorgen. Open je OSD en zoek naar Perfect Clear, Dynamic Contrast, Motion Smoothing of Noise Reduction en schakel deze uit. Heeft het effect? Laat hem dan uitgeschakeld staan.
- In zeldzame gevallen kunnen modems en printers een stoorzender zijn. Probeer deze te verplaatsen en kijk of ghosting aanhoudt.
Wat als deze aanpassingen niet werken?

Treedt er nog steeds ghosting op bij je monitor, maar valt er nog prima mee te gamen? Zet je verversingssnelheid dan iets hoger om de lage reactietijd op te vangen en maak er het beste van. Is ghosting zodanig storend dat gamen bijna onmogelijk is? Dan is de monitor wellicht defect. Laat de monitor repareren als hij nog binnen de garantie valt. Zo niet, overweeg dan een monitor aan te schaffen met een lagere reactietijd.


