
Hoe gebruik je de toetscombinaties op je MacBook?
Gebruik sneltoetsen op je MacBook
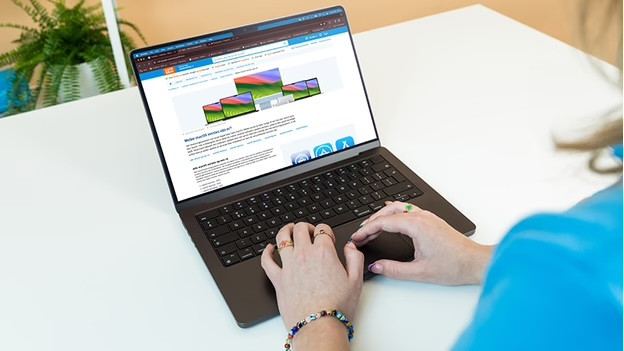
Er zijn veel verschillende toetscombinaties, maar het belangrijkste is dat je de basis kent. Met de volgende tips ga je snel met toetsenbord combinaties aan de slag:
- Tip 1. Gebruik geen Windows toetscombinaties
- Tip 2. Maak een screenshot van je scherm
- Tip 3. Gebruik symbolen en tekens
- Tip 4. Kopieer en plak inhoud
- Tip 5. Maak je eigen sneltoetsen
Tip 1: gebruik geen Windows toetscombinaties

De sneltoetsen die je op een Windows laptop gebruikt, verschillen niet veel met die van je MacBook. Het grootste verschil zit in de Command (⌘) toets. Bij Windows laptops is dit de toets met het Windows logo. Daarnaast is de Alt toets van een Windows laptop op je MacBook de Option (⌥) toets. Als je dit onthoudt, kom je al heel ver.
Tip 2: maak een screenshot van je scherm
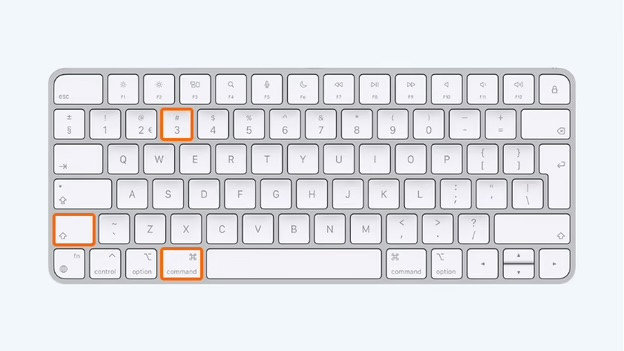
Je maakt op je MacBook gemakkelijk een printscreen van je scherm. Dit kan op verschillende manieren en in diverse vormen. Voor het maken van een screenshot van je scherm gebruik je de volgende toetsencombinaties:
- Shift + Command (⌘) + 3: screenshot van het hele scherm
- Shift + Command (⌘) + 4: screenshot van een selectie
- Shift + Command (⌘) + 4 + spatiebalk: screenshot van een venster
- Shift + Command (⌘) + 5: screenshot openen
Tip 3: gebruik symbolen en tekens

Veel symbolen en tekens staan op de cijfertoetsen van je MacBook afgebeeld. Denk hierbij aan een apenstaartje (@), dollar teken ($) of sterretje (*). Je gebruikt deze tekens door het gewenste cijfer in te toetsen terwijl je Shift ingedrukt houdt. Andere symbolen zijn lastiger te vinden. Zo gebruik je bijvoorbeeld een euroteken op je MacBook:
- Druk op Shift + Option (⌥) + 2.
- Het euroteken verschijnt op je scherm.
Tip 4: kopieer en plak inhoud

Als je op je rechtermuisknop klikt, verschijnt er een menu met verschillende mogelijkheden. Vanuit dit menu kopieer en plak je tekst of afbeeldingen en voer je andere acties uit. Erg snel is het niet, dus daar is iets op bedacht.
- Command + X: knip en kopieer een tekst of afbeelding
- Command + C: kopieer een tekst of afbeelding
- Command + V: plak een tekst of afbeelding
- Command + Z: herstel de stap die je net hebt uitgevoerd
- Command + A: selecteer alles
- Command + F: zoek een tekst in een bestand of website
Tip 5: maak je eigen sneltoetsen
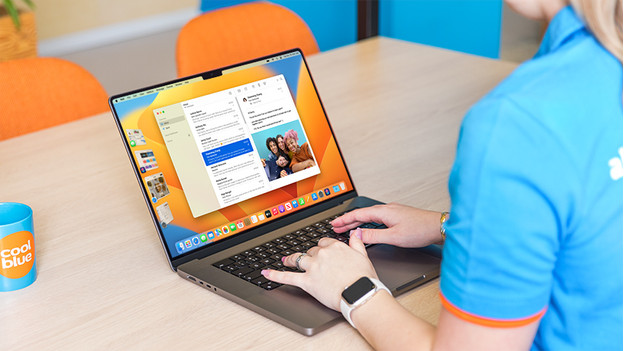
Vind je de sneltoetsen fijn werken, maar ontbreekt er naar jouw mening nog een? Dan maak je er gemakkelijk zelf een aan.
- Ga naar Instellingen en klik op Toetsenbord.
- Scrol naar beneden en klik op Toetscombinaties.
- Ga naar Apps en klik op de plus.
- Vul de gewenste sneltoets in bij Teksteditor.
- Als je klaar bent, klik je op Gereed.


