
Hoe pas je de kleuren op je beeldscherm aan in Windows 10?
Kleuren aanpassen in Windows 10

Heb je een mooie, nieuwe monitor gekocht, maar vallen de kleuren tegen? Dan ligt dat waarschijnlijk aan je instellingen. Via de onderstaande 8 stappen pas jij de kleurinstellingen aan. Dit zijn allemaal tips die mogelijk helpen, je hoeft ze dus niet alle 8 te doorlopen.
- Pas de kleuren aan via je monitor
- Pas de helderheid aan in Windows
- Stel Windows HD Color in
- Stel de juiste kleurdiepte in
- Update je driver
- Open kleurbeheer
- Stel een nieuw kleurprofiel in
- Kalibreer je monitor
Tip 1: pas de kleuren aan via je monitor
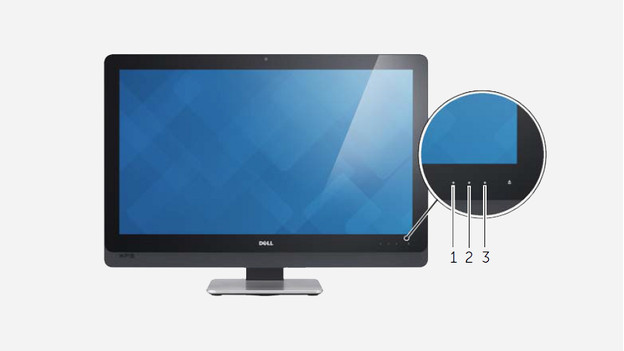
Elke monitor heeft een ingebouwd menu, oftewel On-Screen Display (OSD). Druk op een fysieke knop aan de voor- of achterkant van je monitor en je opent dit menu. Hoewel elke monitor een ander menu heeft, vind je hier vaak de helderheid, het contrast en de kleurtemperatuur. Een hoge helderheid, hoog contrast en warme kleurtemperatuur zorgen voor levendige kleuren. Experimenteer hier een beetje mee en vind jouw ideale kleurinstellingen. De rest pas je aan via Windows.
Tip 2: pas de helderheid aan in Windows
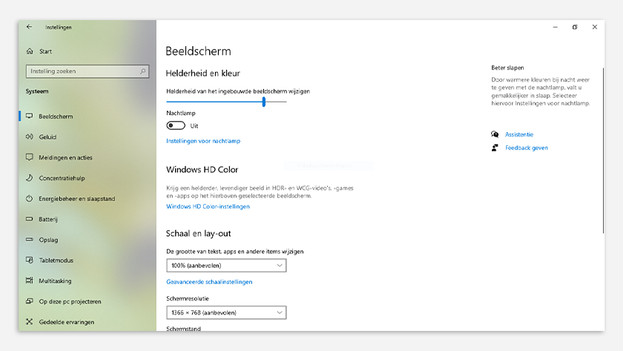
Een hogere helderheid zorgt er niet alleen voor dat je jouw scherm goed ziet in goed verlichte ruimtes, maar zorgt ook voor heldere kleuren. Is je scherm overbelicht of flets? Zet de helderheid dan wat lager.
- Ga via het Windows menu linksonder in je scherm en klik op het tandwiel icoontje.
Alternatief: Bij sommige versies van Windows 10 staat de helderheid rechtsonder in het scherm bij je meldingen. - Ga daarna naar Systeem (System) en vervolgens naar Beeldscherm (Display).
- Schuif het balkje naar links of rechts en stel de helderheid in.
- Vink HDR video's, HDR games en/of WCG apps aan.
Tip 3: stel Windows HD Color in

Heb je een HDR monitor? Dan wil je natuurlijk ook in HDR modus films kijken en gamen. Zorg eerst dat HDR ingeschakeld staat via het OSD van je monitor.
- Ga nu naar instellingen door op het tandwiel icoontje te klikken.
- Ga naar Systeem (System) en vervolgens naar Beeldscherm (Display).
- Hier zie je in het blauw Windows HD Color-instellingen staan, klik hierop.
- Vink HDR video's, HDR games en/of WCG apps aan.
Tip 4: stel de juiste kleurdiepte in
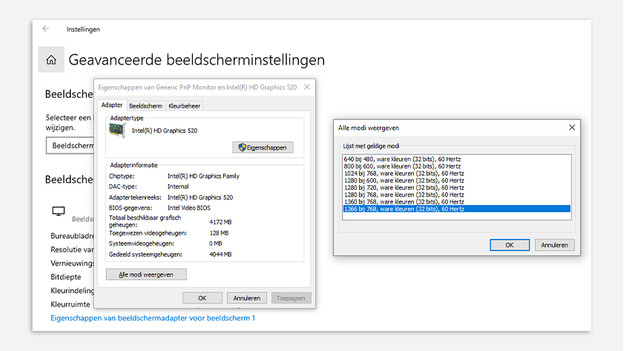
Hoe meer bits kleurdiepte je monitor heeft, des te meer kleuren deze weergeeft. Het is belangrijk dat je deze eerst instelt.
- Ga naar Instellingen (Settings) -> Systeem (System) -> Beeldscherm (Display).
- Kies onderaan voor Geavanceerde beeldscherminstellingen (Advanced display settings).
- Klik op de blauwe link beginnend met Display Adapter.
- Druk in het tabje Adapter op Alle modi weergeven (List all modes).
- Selecteer de modus met het hoogste aantal bits, wat waarschijnlijk 32-bit is.
- Klik op OK en sla de aanpassingen op.
Tip 5: update je driver

Installeer de meest recente videokaart-driver voor de beste communicatie tussen je pc en monitor. Dit maakt je pc stabieler en voorkomt bugs met helderheid en kleurweergave van je monitor. Je kunt dit eenvoudig doen door hem te updaten.
- Ga wederom naar Geavanceerde beeldscherminstellingen.
- Klik op de blauwe link beginnend met Display Adapter.
- Selecteer Eigenschappen (Properties) onder Adapter type.
- Ga naar het tweede tabblad Stuurprogramma (Driver).
- Hier zie je de versie van je driver en met Stuurprogramma bijwerken (Update driver) installeer je de nieuwste versie.
Tip 6: open kleurbeheer
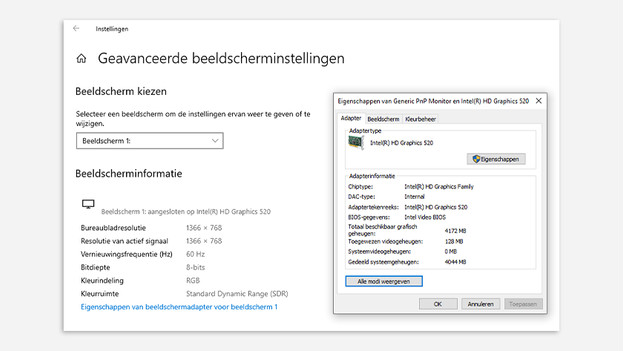
In kleurbeheer installeer of selecteer je nieuwe kleurprofielen, standaardwaarden en rendermethodes. Let op: maak hier alleen aanpassingen als je weet wat je doet.
- Ga hiervoor naar Instellingen (Settings) -> Systeem (System) -> Beeldscherm (Display).
- Kies onderaan voor Geavanceerde beeldscherminstellingen (Advanced display settings).
- Selecteer de juiste monitor en klik op Eigenschappen van beeldschermadapter voor beeldscherm (Display adapter properties for Display).
- Ga naar het tabje Kleurbeheer (Color management) en klik op de gelijknamige knop.
- Hou dit venster geopend.
Tip 7: stel een ander kleurprofiel in

Ben je grafisch vormgever of ontwikkel je professioneel drukwerk? Dan is een correct kleurprofiel belangrijk. Wil je een kleurprofiel dat nog niet op je computer staat? Download deze dan via de support pagina van de monitor-fabrikant en doorloop de volgende stappen:
- Ga vervolgens in Kleurbeheer naar het tabje Apparaten (Devices).
- Vink hier Mijn instellingen voor dit apparaat gebruiken (Use my settings for this device) aan.
- Klik onderaan op Toevoegen (Add) en selecteer Bladeren (Browse).
- Kies het gedownloade profiel dat je wilt installeren.
- Ga daarna naar het tabje Geavanceerd (Advanced) om je geïnstalleerde kleurprofiel te controleren en selecteren.
Tip 8: kalibreer je monitor

Een laatste optie is het kalibreren van je monitor. Hiermee stel je de gamma, helderheid, kleuren en het contrast van de monitor af op een vaste standaard. Dit doe je als volgt:
- Zorg dat het beeldscherm minimaal 30 minuten aan staat.
- Open Kleurbeheer (Color management) -> Zie stap 6.
- Ga daarna naar het tabje Geavanceerd (Advanced).
- Kies Beeldscherm kalibreren (Calibrate display).
- Selecteer de monitor die je wilt kalibreren en doorloop de stappen.
- Niet tevreden? Pas dan nog het een en ander aan op je monitor.
- Doorloop hem opnieuw tot je tevreden bent.


