
Hoe kalibreer je jouw monitor in Windows 10?
Monitor kalibreren in Windows 10 in 6 stappen

Onze tip is om je monitor één keer in de maand te kalibreren bij intensief gebruik, zoals voor fotografie of films.
- Stap 1. Ga naar Beeldscherminstellingen
- Stap 2. Stel de juiste gammawaarden in
- Stap 3. Stel de juiste helderheid in
- Stap 4. Stel de juiste kleurcontrasten in
- Stap 5. Stel de juiste kleurniveaus in
- Stap 6. Bevestig je huidige instellingen
Stap 1: ga naar Beeldscherminstellingen
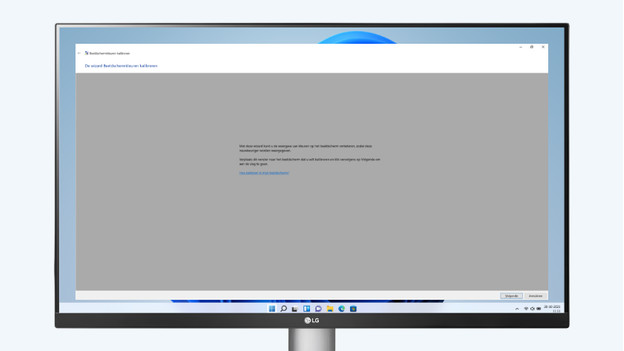
Voor je aan de slag gaat, is het belangrijk dat je monitor minimaal 30 minuten aan staat. Dit is zodat de monitor goed opgewarmd is. Klik daarna op je rechtermuisknop en ga naar 'Beeldscherminstellingen'. Scrol naar beneden en kies onderaan voor 'Geavanceerde beeldscherminstellingen'. Kies hier voor 'Kleurenkalibratie' en selecteer daarna 'Volgende'. Sleep dit scherm naar de monitor waarvan je de kleuren wilt kalibreren. Een andere manier om hier te komen, is via de zoekfunctie in je taakbalk. Typ hier 'kalibreren' en selecteer hier de eerste optie.
Stap 2: stel de juiste gammawaarden in
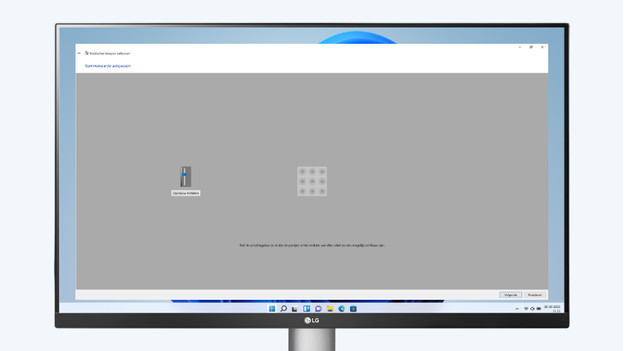
De gammacorrectie stelt kleuren bij, zodat een afbeelding realistischer toont. Een te hoge of lage gammacorrectie vervormt de kleuren en schaduwen. Sleep de cursor zodat je de juiste balans vindt tussen gammawaarden. Bij te hoge gammawaarden is het grijze vlak te fel, bij te lage gammawaarden zijn de witte puntjes te veel zichtbaar. De juiste balans is wanneer de puntjes in het midden niet zichtbaar zijn en de grijze achtergrond half zichtbaar is. Heb je de juiste instellingen gevonden? Klik dan op 'Volgende'.
Stap 3: stel de juiste helderheid in
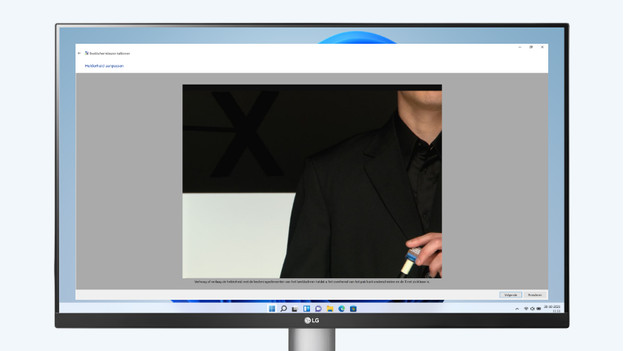
De helderheid van een monitor bepaalt niet alleen hoe fel het scherm is, maar beïnvloedt ook de kleurweergave op je monitor. Het kalibratieprogramma laat je 3 foto's zien voor het instellen van de juiste helderheid. Voor het beste resultaat moet de 'X' in de achtergrond zichtbaar zijn, maar niet uit de foto springen. Daarnaast moet het pak van de man details tonen, zonder te vervagen. Gebruik de knoppen op je monitor en verhoog of verminder de helderheid. Heb je geen knoppen op je monitor? Sla deze stap dan over. Heb je het juiste niveau gevonden? Klik dan op 'Volgende'.
Stap 4: stel de juiste contrastwaarde in
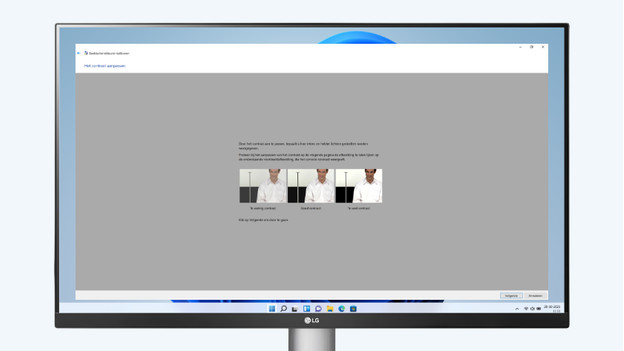
De contrastwaarde geeft het verschil tussen het witste wit en donkerste zwart aan. Bij een te lage waarde ogen kleuren flets, bij een te hoge waarde overheersen zwart en wit. Net zoals bij het instellen van de helderheid, stel je het contrast in via de knoppen op je monitor. De contrastwaarde vind je vaak onder het kopje 'Kleur' of 'Colour'. Probeer hier een balans te vinden waarin de kleuren levendig lijken, maar elkaar niet overheersen. Net zoals bij de helderheid sla je deze stap over wanneer er geen knoppen op de monitor zitten. Klaar? Klik dan op 'Volgende'.
Stap 5: stel de juiste kleurniveaus in
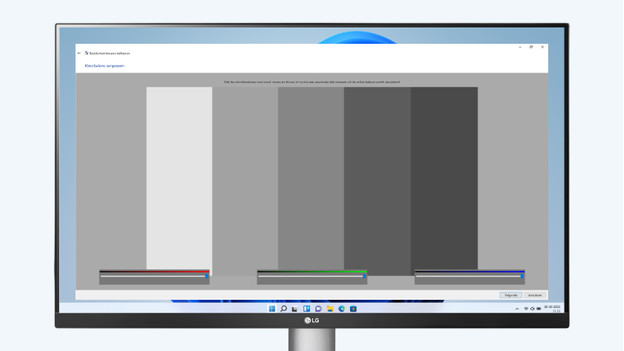
Ten slotte stel je de juiste kleurwaarden in. Deze bestaan uit de 3 basiskleuren, rood, groen en blauw. Het juiste niveau is wanneer alle kleuren op hetzelfde niveau zijn. Dit geeft het scherm een grijze kleur, zonder extra tinten. Hiermee voorkom je een overheersende kleur die de weergave verstoort. Staat de waaier op het scherm op grijs? Klik dan op 'Volgende'.
Stap 6: bevestig of herstel je instellingen
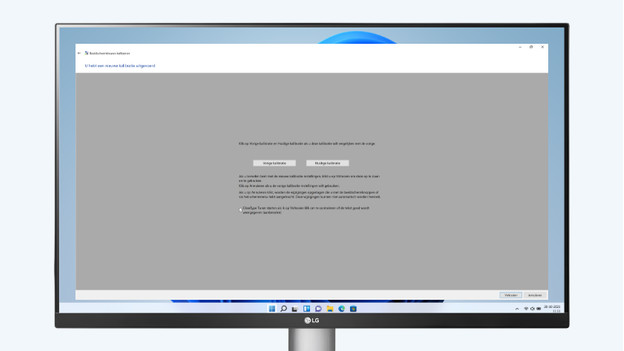
Nu je alle instellingen hebt aangepast, toont het scherm het beeld met de nieuwe instellingen. De software vraagt nu of je tevreden bent met de aanpassingen, of dat je terug wilt naar de oude instellingen. Pas wanneer je op 'Huidige kalibratie' klikt, bewaart je scherm de aanpassingen. Wanneer je op 'Kalibratie annuleren' klikt, herstelt het scherm automatisch de vorige instellingen.
Kalibreer je monitor met een kalibratiesysteem

Een kalibratiesysteem, bijvoorbeeld die van Spyder, voert extra betrouwbare metingen uit. Dit is bijvoorbeeld handig voor beroepsfotografen of visual designers. Het softwareprogramma DataColor van Spyder werkt exacte waarden uit op basis van je beeldscherm. Zo heeft een monitor met een 98 procent dekking binnen het sRGB profiel een andere kalibratie nodig dan een monitor met 94 procent dekking binnen het DCI-P3 profiel. Volg de instructies die het kalibratieprogramma je toont, pas de instellingen aan en sla vervolgens de nieuwe instellingen op.


