
Hoe pas je de helderheid van je monitor aan?
De helderheid van een monitor instellen

Het instellen van de helderheid verschilt per apparaat. Daarom geven wij je 4 manieren waarmee je de helderheid van je monitor aanpast:
- Stap 1. Stel de helderheid in via je monitor.
- Stap 2. Stel de helderheid in via je Windows desktop.
- Stap 3. Stel de helderheid in via je Windows laptop.
- Stap 4. Stel de helderheid in via je MacBook.
Stap 1: stel de helderheid in via je monitor
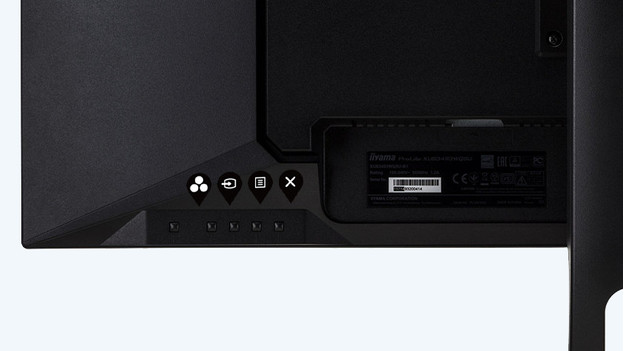
De eerste manier voor het aanpassen van de helderheid, is via de knopjes op je monitor. Deze vind je vaak rechts onderaan op je monitor. Klik op het knopje waarmee je het menu opent en kies de optie voor de helderheid. Staat deze er niet tussen? Kijk dan tussen de menu's die over de resolutie gaan. Stel hier de helderheid in die je het beste vindt passen en stel desnoods het blauw licht filter of de nachtmodus in.
Stap 2: stel de helderheid in via je Windows desktop
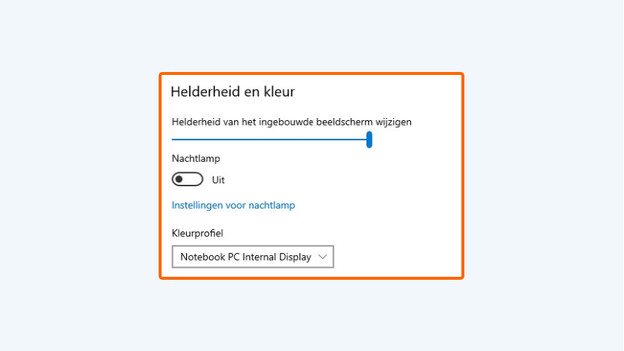
Is het beeld nog te fel? Pas dan de helderheid aan via de instellingen van je Windows desktop. Achterhaal eerst of je een Intel, NVIDIA of AMD videokaart hebt. Dit doe je door linksonderin, naast het Windows icoontje, te zoeken naar System Information. Open het eerste resultaat, ga naar Components en kies Display. Naast Adapter Description staat het merk van je GPU.
- Intel: Rechtsklik op het bureaublad van Windows 10 en kies Intel Graphic Settings (of typ CTRL + ALT + F12). Ga hier naar Display -> Color Settings en verschuif Brightness. Klik als je klaar bent op Save Profile.
- NVIDIA: Rechtsklik op het bureaublad van Windows 10 en kies *NVIDIA Configuratiescherm (Control Panel). Ga hier naar *Bureaubladkleurinstellingen aanpassen (Adjust Desktop Color Settings) -> Gebruik NVIDIA instellingen (Use NVIDIA Settings). Verschuif Helderheid (Brightness) en klik op Toepassen (Apply).
- AMD: Rechtsklik op het bureaublad van Windows 10 en kies AMD Radeon Settings. Ga naar Display -> Color en verschuif de slider tot de helderheid verbetert.
Niet gelukt? Update dan je driver door naar Apparaatbeheer (Device Manager) te gaan, door op je rechtermuisknop te klikken. Kies Apparaatbeheer (Device manager) -> Beeldscherm adapters (Display adapters). Rechtsklik op je beeldscherm en kies Driver updaten (Update driver).
Stap 3: stel de helderheid in via je Windows laptop
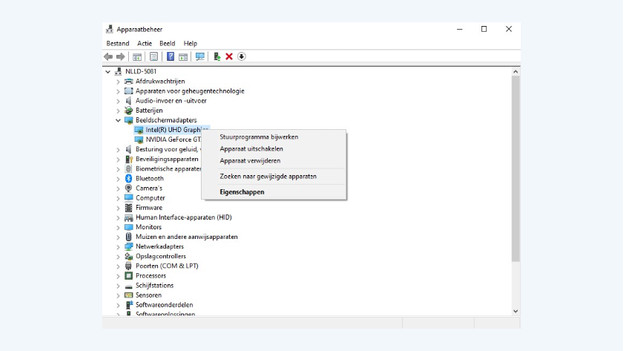
Wil je de helderheid via je Windows laptop aanpassen? Dan heb je verschillende opties tot je beschikking.
- Check of je toetsenbord een Fn toets heeft met een zonnetje erop. Zo ja, klik op Fn en op de knop met het zonnetje. Het kleinere zonnetje verlaagt de helderheid, het grotere zonnetje verhoogt het juist.
- Ga naar Instellingen (Settings) -> Systeem (System) -> Beeldscherm (Display). Ga onderaan naar Geavanceerde beeldscherminstellingen (Advanced display settings). Pas de helderheid aan.
- Lukt dit allemaal niet? Update dan je driver door met je rechtermuisknop te klikken op het Windows icoontje. Kies Apparaatbeheer (Device manager) -> Beeldscherm adapters (Display adapters) -> Rechtsklik op het juiste beeldscherm en kies Driver updaten (Update driver).
Stap 4: stel de helderheid in via je MacBook of iMac
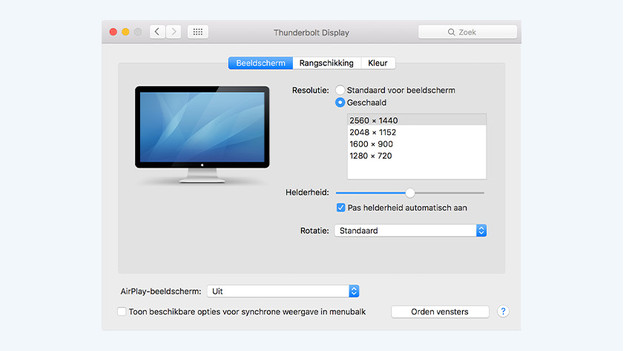
Wanneer je een MacBook of iMac gebruikt, dan stel je de helderheid via macOS in. Bij Systeemvoorkeuren ga je naar Beeldschermen. Kies hier voor Standaard voor beeldscherm. Je komt in het instellingenscherm terecht, waar je de helderheid aanpast met de slider zoals je deze fijn vindt.


