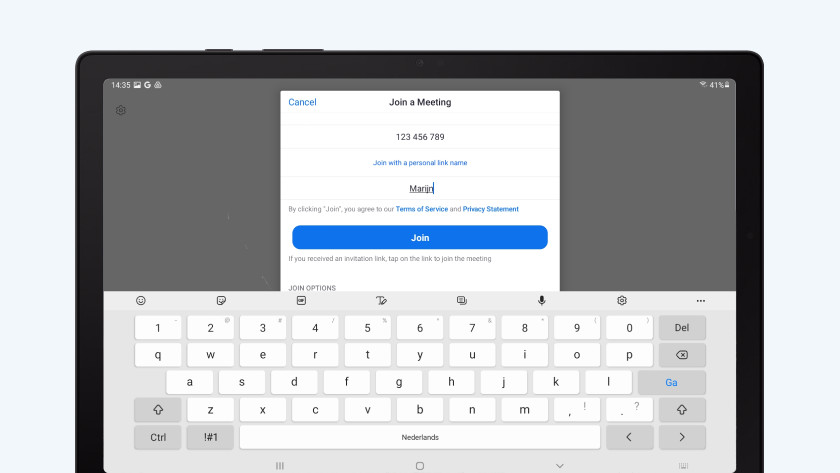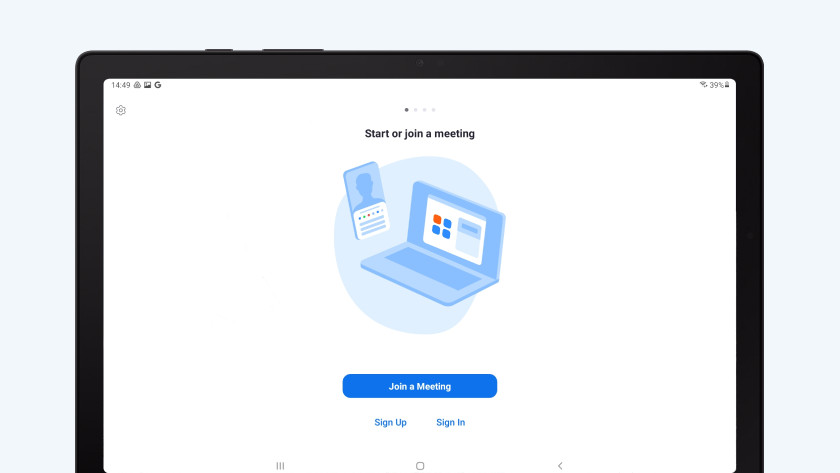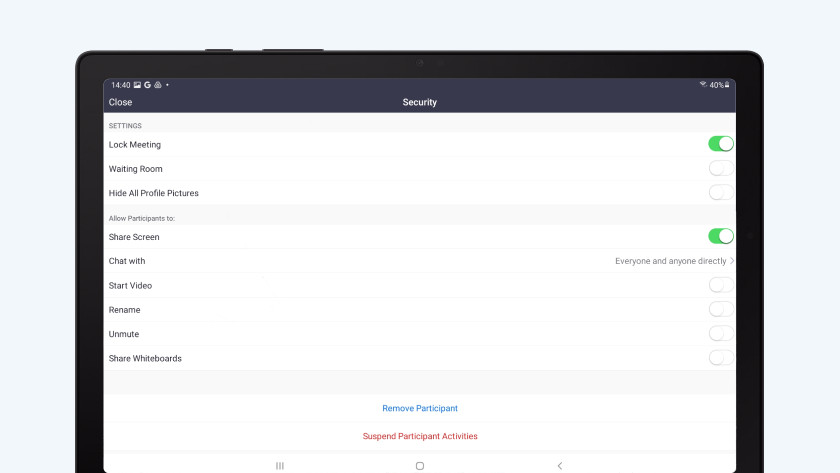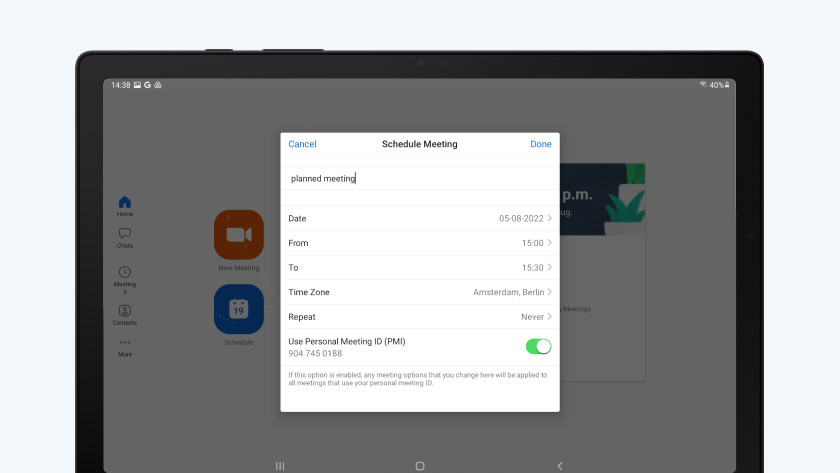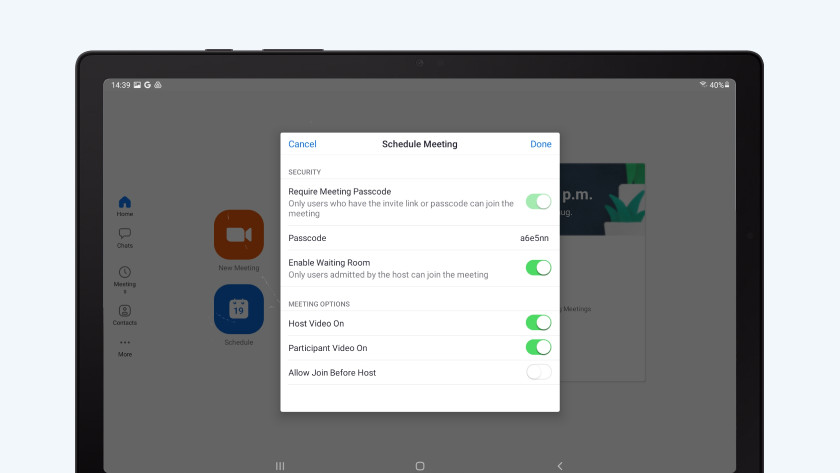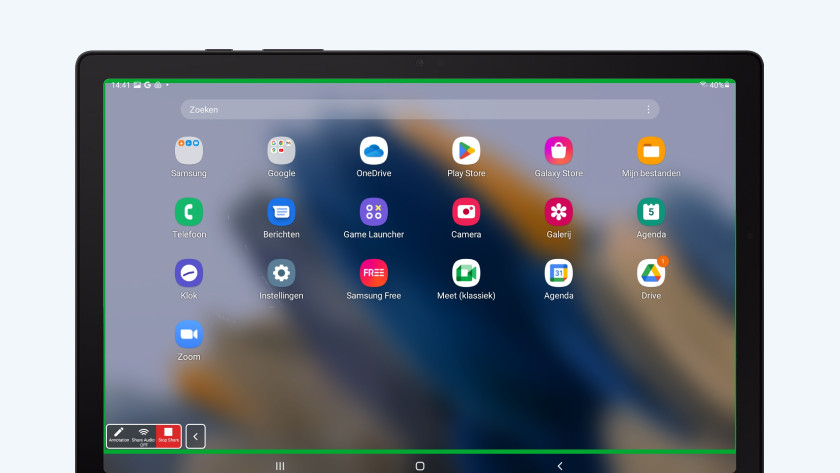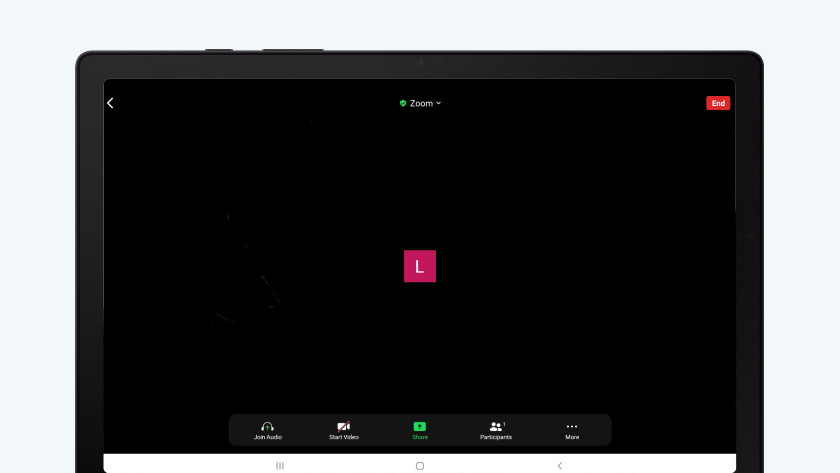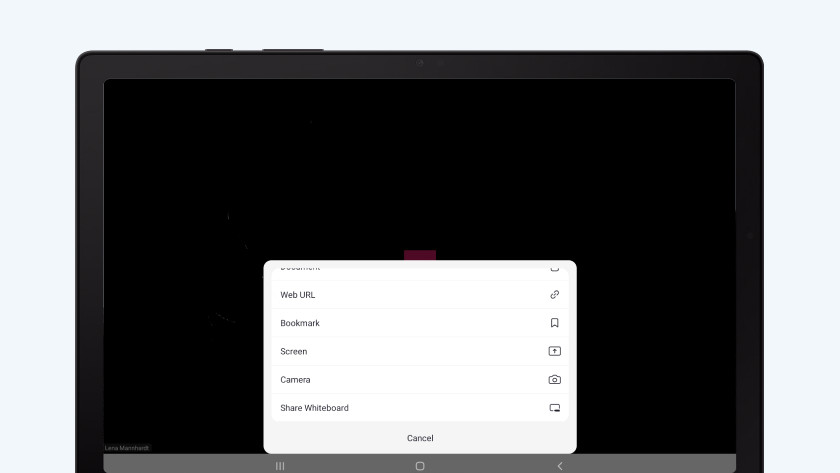Hoe werkt Zoom op je Android tablet?
Aan de slag met Zoom op je tablet

Wij laten je zien hoe Zoom werkt op je Android tablet in deze eenvoudige stappen:
- Tip 1. Zoom downloaden
- Tip 2. Aan een meeting deelnemen
- Tip 3. Belangrijke instellingen maken
- Tip 4. De galerijweergave activeren
- Tip 5. Je beeldscherm deelen
Tip 1: download de app Zoom
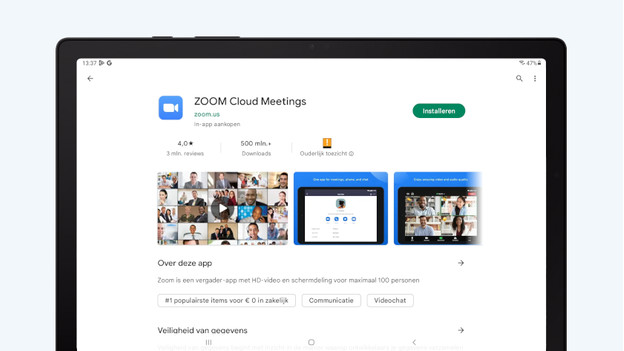
Met de gratis app van Zoom houdt je zoveel één-op-één videomeetings als je wilt en je gebruikt het voor videoconferenties van 40 minuten met maximaal 100 deelnemers.
- Open de Google Play Store en zoek naar Zoom.
- Selecteer ZOOM Cloud Meetings en tik op Installeren.
Tip 2: neem deel aan een meeting in Zoom
Om aan een videogesprek deel te nemen, heb je geen account nodig. Zorg wel dat je het 'meeting ID' van de vergadering hebt. Hiermee log je in.
- Open de Zoom app.
- Tik op Join a Meeting.
- Voer de meeting id in. Voer ook je weergavenaam in als je niet ingelogd bent.
- Tik op Join.
- Ga akkoord met de gebruiksvoorwaarden en geef Zoom toegang tot je microfoon en camera.
- Wacht tot de moderator je binnenlaat.
Tip 3: plan je eigen meeting
Als je zelf een meeting wil starten, log je in op je Zoom-account.
- Tik op New meeting. Als je een meeting wilt inplannen, kies dan voor Schedule.
- Schakel Join before Host uit als je wilt dat deelnemers pas kunnen deelnemen als jij er bent. Ze wachten in de virtuele wachtkamer tot jij hen binnenlaat.
- Stel een wachtwoord in, zodat alleen jouw mensen deelnemen.
Zodra jouw videogesprek is begonnen, zijn meer instellingen beschikbaar onder More en Security:
- Deactiveer screensharing als jij de enige persoon bent die presenteert.
- Om te voorkomen dat vreemden aan de vergadering deelnemen, activeer je Lock Meeting.
Tip 4: activeer de galerijweergave
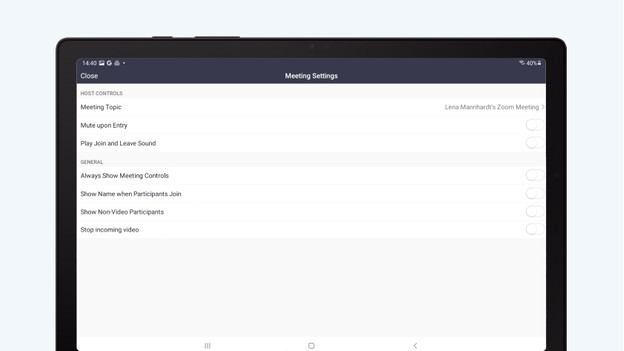
Als je met andere mensen praat, is het prettig als je hun gezicht ziet. De galerijweergave van Zoom op de tablet toont vier deelnemers tegelijk. Veeg hiervoor tijdens het videogesprek gewoon naar links. Zodra een deelnemer in de galerijweergave begint te praten, wordt zijn video naar de actieve pagina verplaatst en in kleur omlijnd. Zo verlies je nooit het overzicht. Wil je niet naar zwarte vierkantjes staren? Verberg ze met Hide Non-Video Participants, wat je onder View vindt.
Tip 5: deel je scherm
Door je scherm te delen laat je dingen gemakkelijk zien aan je gesprekspartner. Wanneer je niet de meeting host bent, moet je toestemming krijgen om je scherm te delen.
- Tik op het scherm. Er verschijnen enkele icoontjes onderin het scherm.
- Ga naar Share.
- Selecteer Screen en bevestig met Start now.
- Als je klaar bent, druk je op Stop sharing.
Tip: sluit alle vensters met persoonlijke informatie, voordat je je scherm deelt.