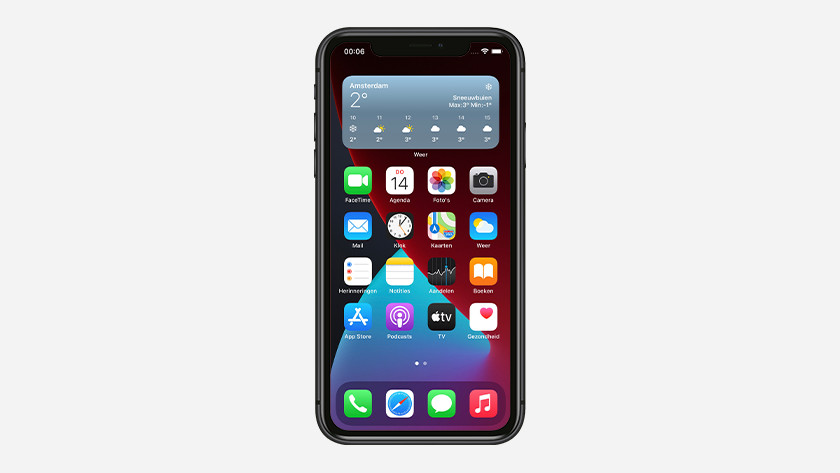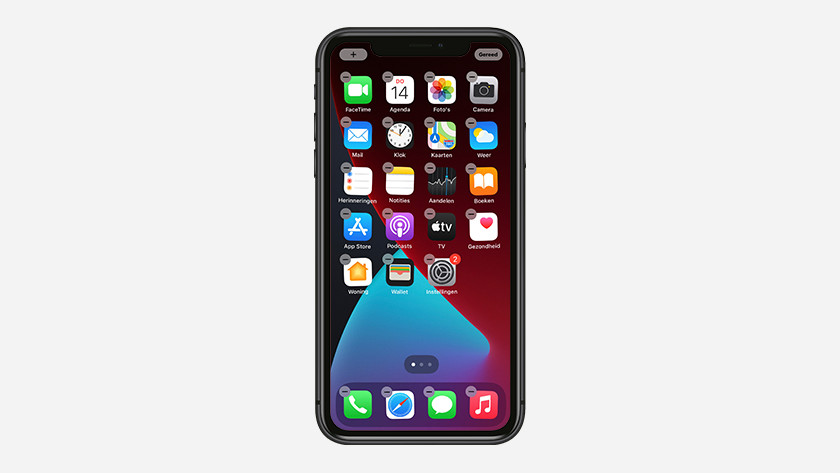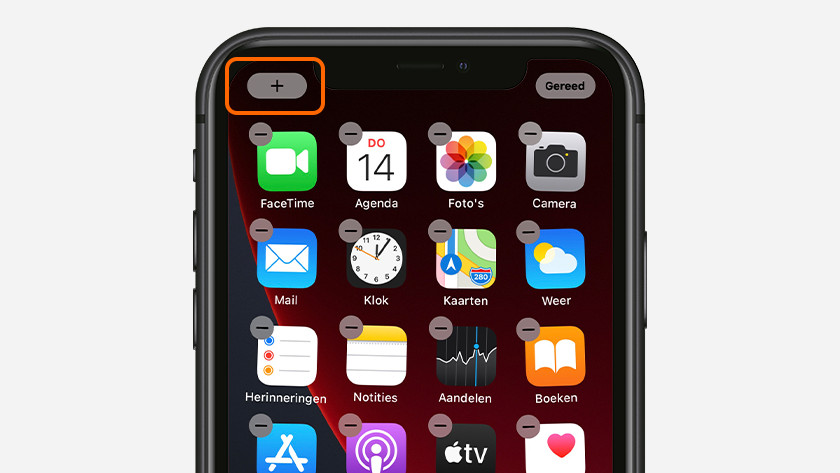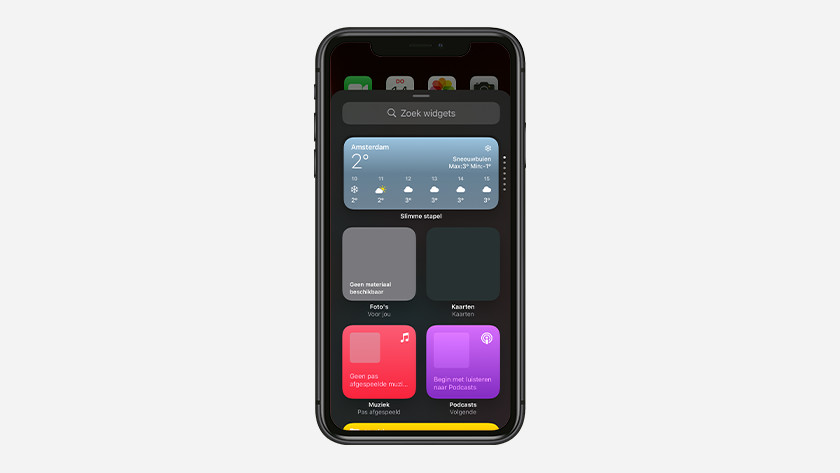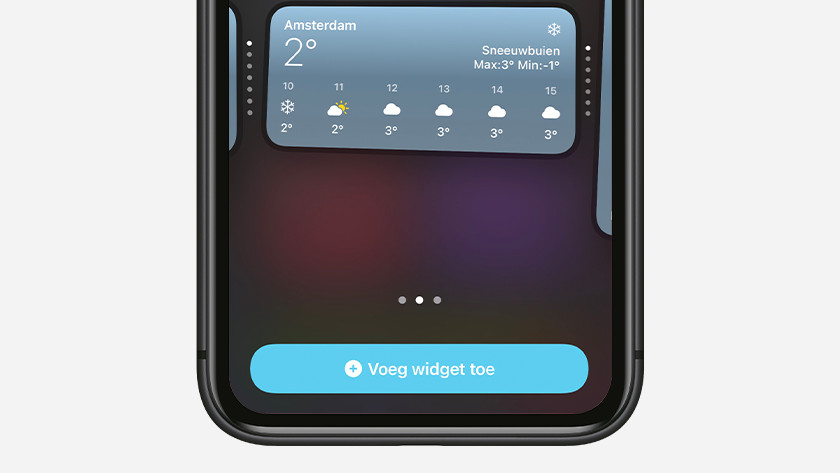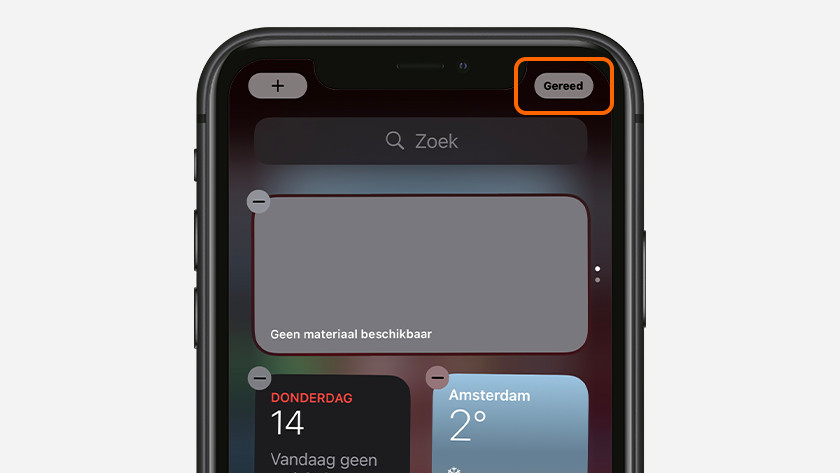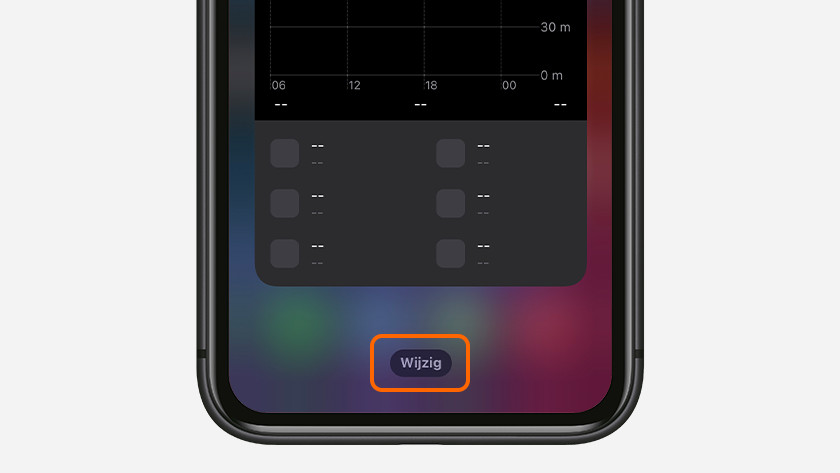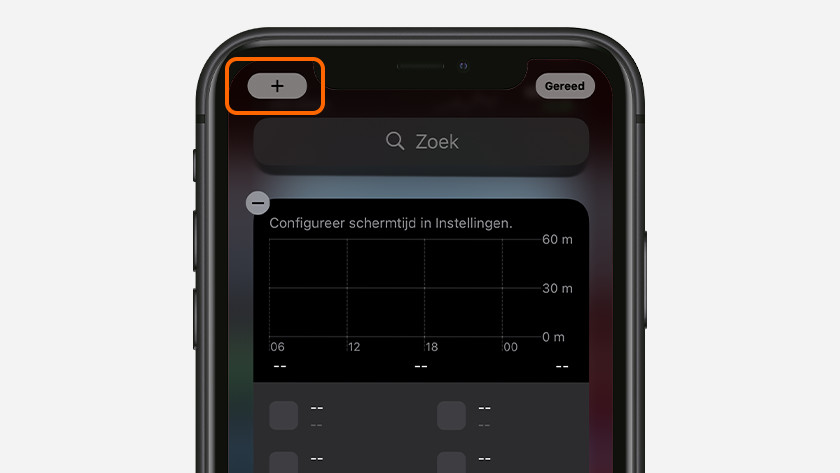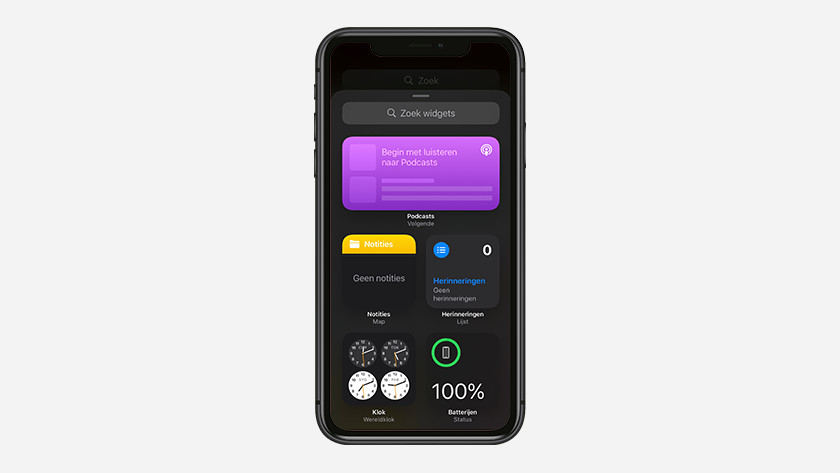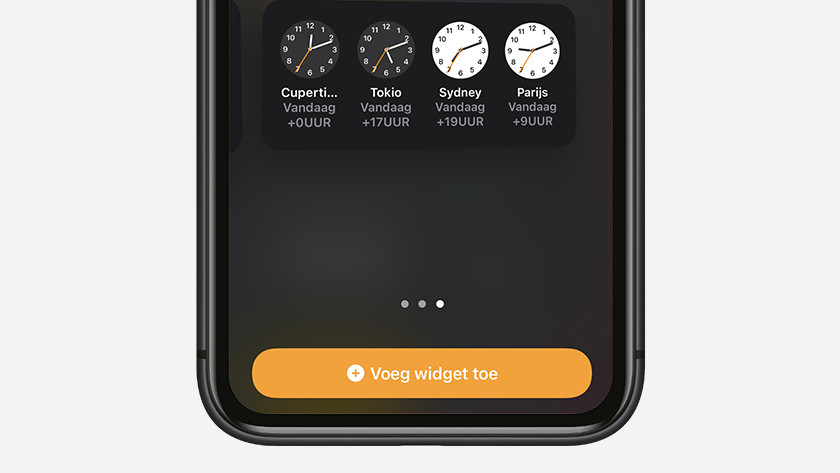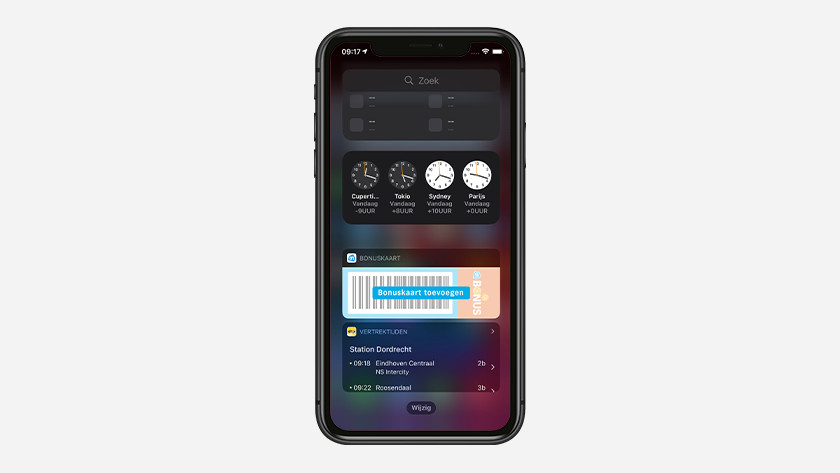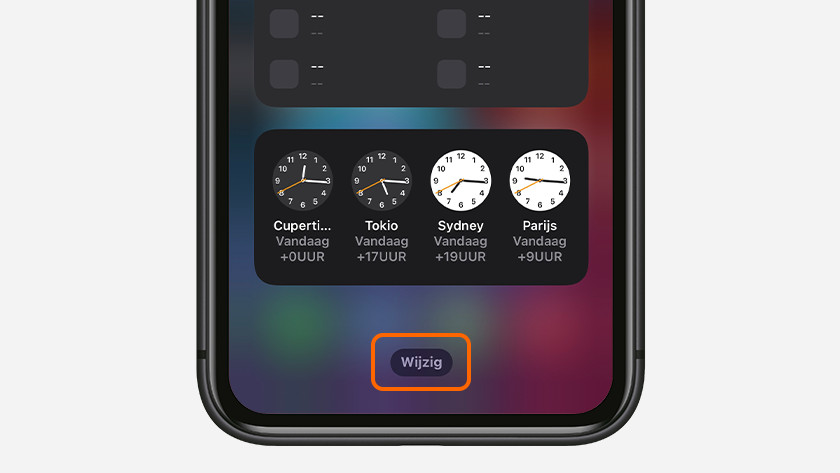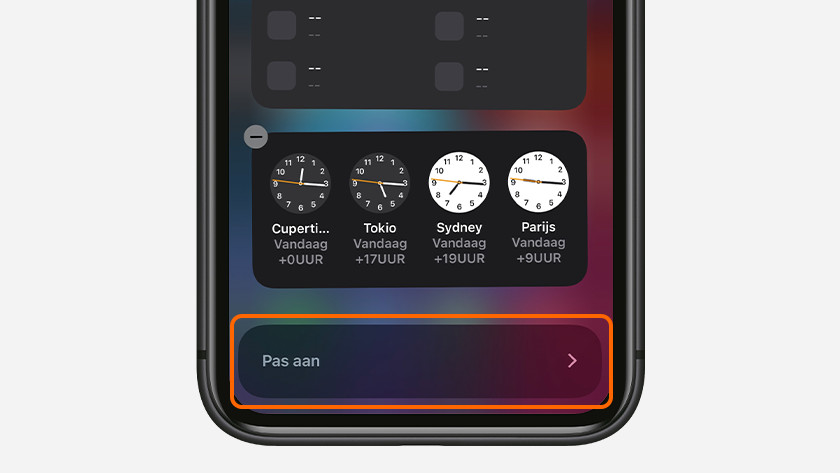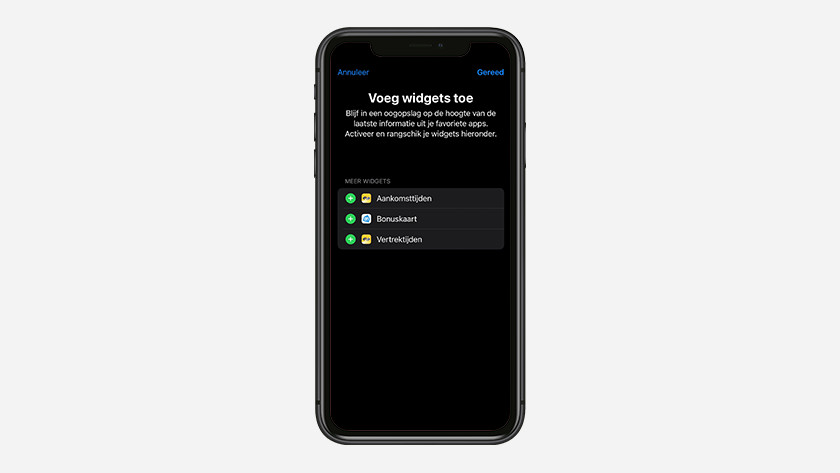Hoe gebruik je widgets op je iPhone?
Aan de slag met widgets op je iPhone
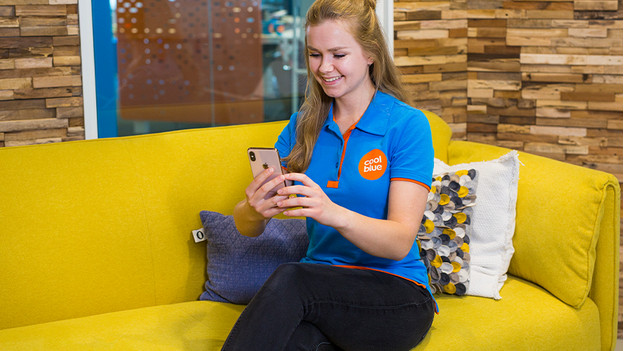
Wij hebben alles op een rijtje gezet, zodat jij zonder problemen aan de slag gaat met widgets op je Apple iPhone.
- Widgets toevoegen aan je thuisscherm
- Apple widgets toevoegen aan het widgets overzicht
- Externe widgets toevoegen aan het widgets overzicht
- Widgetstapel gebruiken
Widgets toevoegen aan je thuisscherm
-
Tik op de widget
-
Kies de grootte van tik op 'Voeg widget toe'
Op het thuisscherm voeg je naast standaard Apple widgets ook een paar widgets toe van apps die je zelf geïnstalleerd hebt. Doordat de widgets door Apple zelf gemaakt zijn, stel je ook het formaat van de widget in.
- Houd het scherm ingedrukt tot de icoontjes wiebelen.
- Tik op het plusje dat linksboven verschijnt.
- Kies de widget die je wil plaatsen en tik erop.
- Kies nu de grootte van de widget en tik op 'Voeg widget toe'.
- Nu staat de widget op je thuisscherm. Wil je de widget verplaatsen? Houd dan het scherm weer ingedrukt tot alles wiebelt en sleep de widget naar de juiste plek.
Apple widgets toevoegen aan het widgets overzicht
-
Tik op de widget
-
Kies de grootte en tik op 'Voeg widget toe'
Apple heeft een aantal standaard widgets die je kan toevoegen aan je widgets overzicht. Zo plaats je bijvoorbeeld widgets van de apps Notities, Google Agenda en Herinneringen. Volg de stappen hieronder.
- Scrol in het widgets overzicht helemaal naar beneden en tik op 'Wijzig'.
- Kies het plusje links bovenin het scherm.
- Tik op de voorvertoning van de widget die je wil toevoegen.
- Kies nu de grootte van de widget en tik op 'Voeg widget toe'.
- Tik op 'Gereed' rechts bovenaan het scherm.
Externe widgets toevoegen aan het widgets overzicht
-
Er verschijnt een lijst met widgets
-
Tik op het groene plusje
Wil je NS vertrektijden en je AH bonuskaart toevoegen aan je widgets overzicht? Deze widgets zijn niet door Apple zelf gemaakt en voeg je op een andere manier toe.
- Scrol helemaal naar beneden en tik op 'Wijzig'.
- Onderaan vind je 'Pas aan'. Tik daarop.
- Nu verschijnt er een lijst met widgets van apps die je zelf hebt geïnstalleerd.
- Voeg de widget toe door op het groene plusje te klikken. 5. Met de 3 horizontale streepjes aan de rechterkant verander je de volgorde waarin de apps worden getoond.
- Klik op 'Gereed' rechts bovenaan het scherm en je widgets tonen in het widgets overzicht.
Widgetstapel gebruiken
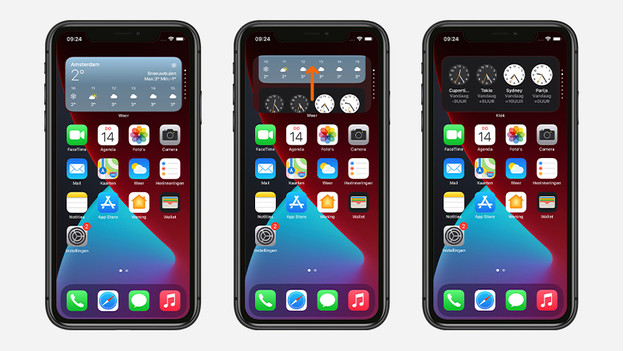
Een widgetstapel is een verzameling van maximaal 10 widgets die automatisch wisselen. Zo verzamel je veel informatie op je thuisscherm zonder dat heel je scherm vol staat met widgets. Lees hieronder hoe je een widgetstapel maakt.
- Houd het thuisscherm ingedrukt tot de apps bewegen.
- Sleep een widget op een andere widget en ze voegen automatisch samen.