
Hoe stel je een eSim in op je Apple iPhone?
Aan de slag met eSim op je iPhone
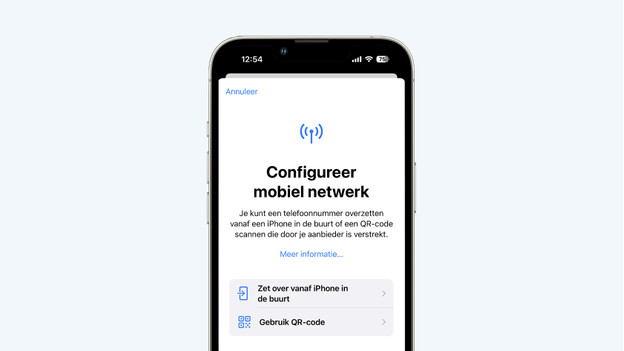
Voordat je begint met de activatie moet je jouw iPhone verbinden met wifi en updaten naar de nieuwste versie van iOS. Er zijn verschillende manieren waarop je een nieuwe eSim installeert op je iPhone. Dat doe je bijvoorbeeld door het scannen van een QR code of via een app. Heb je al een eSim op een ander toestel? Dan zet je deze gemakkelijk over. Een eSim installeer je gemakkelijk bij de installatie van je nieuwe iPhone of achteraf.
- Tip 1. Een nieuwe eSim installeren
- Tip 2. Een bestaande eSim overzetten
Tip 1: een nieuwe iPhone eSim installeren
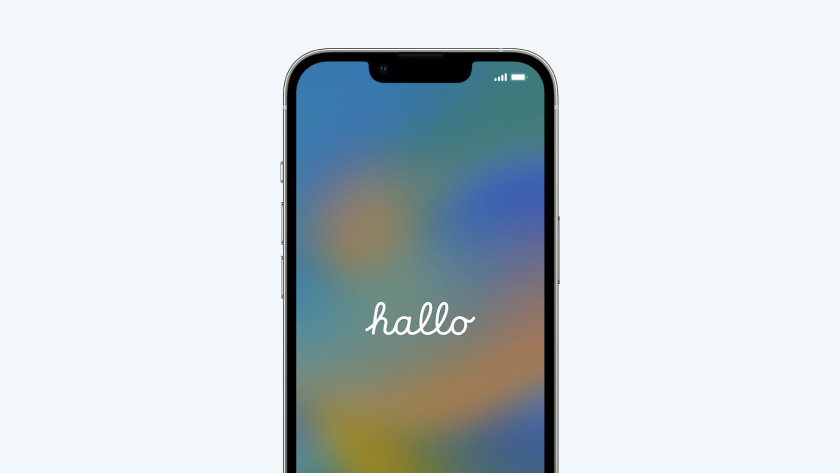
eSim installeren tijdens de installatie
Je nieuwe eSim installeer je eenvoudig tijdens de installatie van je nieuwe iPhone.
- Swipe omhoog.
- Als je een nieuwe eSim hebt, kies dan voor 'Gebruik QR code'. Zet je de eSim over vanaf een andere iPhone. Tik dan op 'Zet over vanaf iPhone in de buurt'.
- Kies voor 'Ga door' en volg de stappen op het scherm.
- Tik op 'Voeg mobiel abonnement toe'. De eSim is nu toegevoegd aan je iPhone.
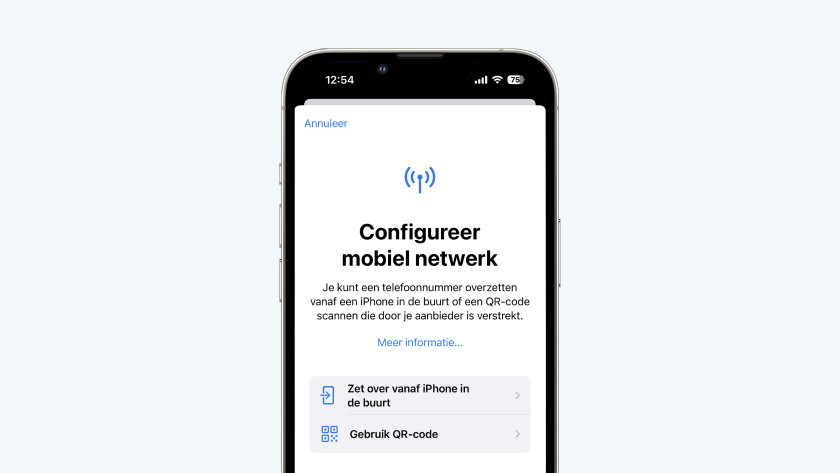
eSim achteraf installeren
Heb je jouw iPhone al geïnstalleerd? Volg dan onderstaande stappen.
- Open 'Instellingen' en ga naar 'Mobiel netwerk'.
- Kies voor 'Voeg eSim toe'
- Tik op 'Gebruik QR-code'. Pak nu het kaartje erbij en scan de QR code. Heb je al een eSim? Tik dan op 'Zet over vanaf iPhone in de buurt'.
- Kies voor 'Ga door'.
- Tik op 'Voeg mobiel abonnement toe'. De eSim is nu toegevoegd aan je iPhone
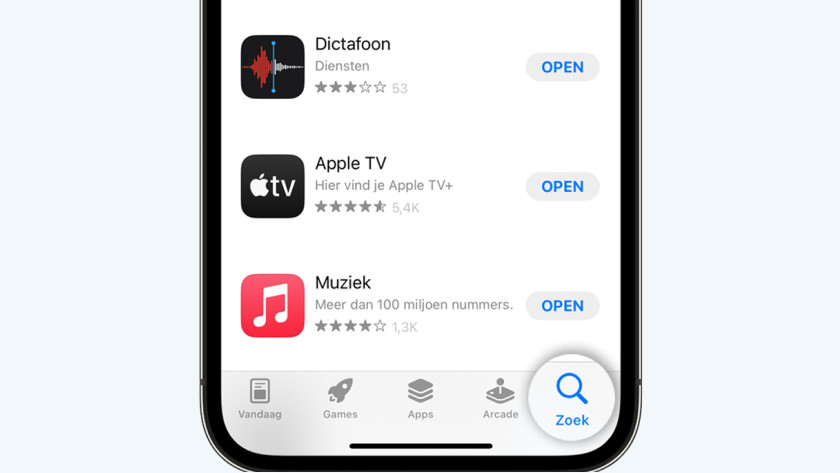
eSim installeren via de app van je provider
Bij sommige providers moet je via een app een eSim installeren. Deze app download je in de App Store. Het is per aanbieder verschillend wat de stappen zijn om je nieuwe eSim te activeren. De instructies vind je op de site van je provider.
Tip 2: een bestaande eSim overzetten
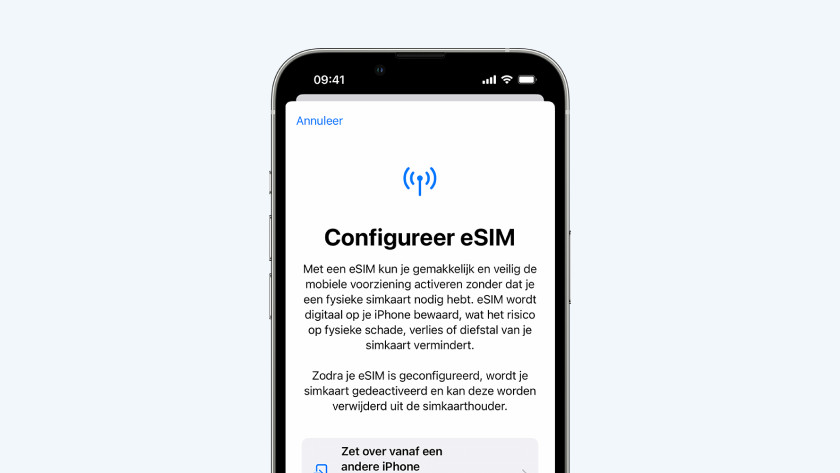
eSim of fysieke simkaart overzetten
Als je je nieuwe iPhone al hebt geïnstalleerd, dan zet je jouw eSim of fysieke simkaart over via je instellingen.
- Ga op je nieuwe iPhone naar 'Instellingen' en kies voor 'Mobiel netwerk'.
- Tik op 'Voeg eSim toe'.
- Kies voor 'Zet over vanaf iPhone in de buurt'.
- Houd je oude iPhone bij je nieuwe iPhone en volg de stappen op het scherm van je oude iPhone.
- Als alles is overgezet, dan wordt de simkaart op je oude iPhone gedeactiveerd.
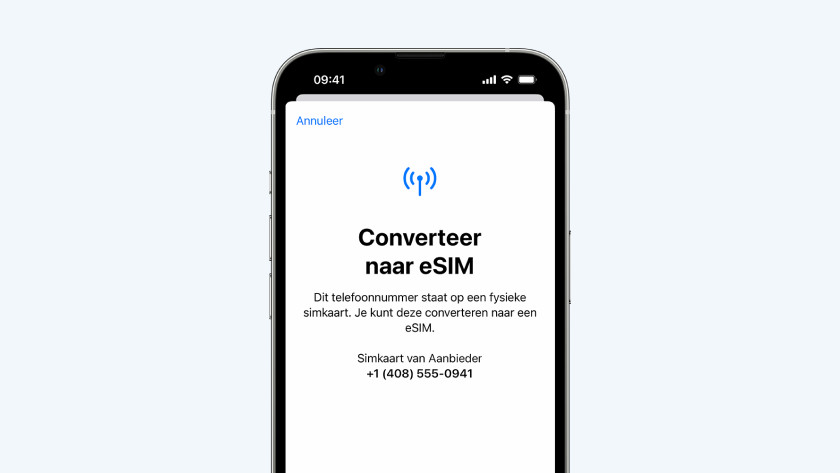
Fysieke simkaart naar eSim overzetten
Bij sommige providers zet je je fysieke simkaart over naar een eSim. Als dit kan, dan zie je dat via je instellingen. De fysieke simkaart moet wel in je iPhone zitten.
- Pak je nieuwe iPhone en ga naar 'Instellingen'.
- Kies voor 'Mobiel netwerk'.
- Tik op 'Converteer naar eSim' en daarna op 'Converteer mobiel abonnement'.
- Kies nu voor 'Converteer naar eSim'.
- Je oude simkaart wordt gedeactiveerd als de nieuwe eSim is geactiveerd.


