
Hoe installeer je de Wacom Cintiq tekentablet?
Stap 1: Klaarmaken voor gebruik

- Gebruik de meegeleverde usb kabel om de tekentablet te verbinden met jouw computer.
- Download en installeer de Wacom driver op jouw computer via de website van Wacom. Kies hierbij voor de versie die past bij het besturingssysteem dat je gebruikt (Windows of Mac).
- Nu gebruik je de Wacom Cintiq tekentablet als een invoerapparaat voor jouw Windows of Mac besturingssysteem. De tabletpen is nu klaar voor gebruik om te navigeren op je computer en om mee te ontwerpen.
Stap 2: Maak een Wacom ID aan
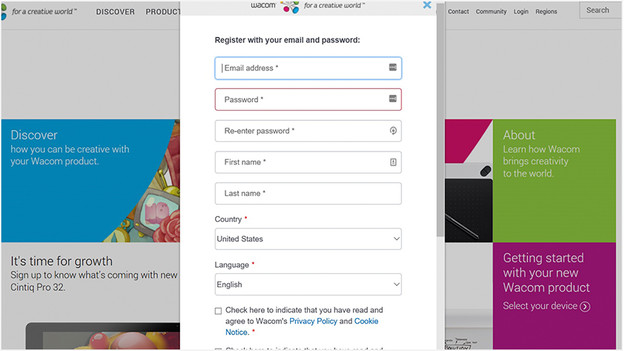
- Heb je al een account? Dan log je in met jouw bestaande inloggegevens.
- Wanneer je nog geen account hebt, klik je achter 'Don't have an acccount yet?' op 'Click here'. Druk op de button 'Next'.
- Vul jouw persoonlijke gegevens in en bedenk je een wachtwoord.
- Na de activatie van de Inkspace Basic app heb je meteen toegang tot de Wacom Store om (gratis) software te downloaden.
Stap 3: Stel de creatieve tools van je Cintiq in
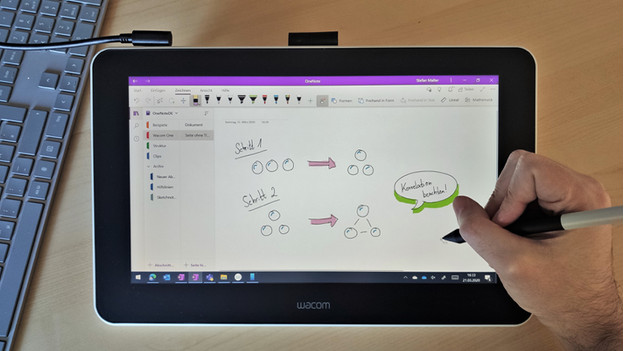
Creatieve tools als de Touch Ring, de kantelgevoeligheid van tabletpen en de Expresskeys stel je in hoe jij dat wil:
- Open het Wacom Desktop Center en selecteer Getting Started. Nu doorloop je de MobileStudio Pro Setup Wizard en komen alle functies voorbij.
Ben je na de setup toch niet helemaal tevreden over de instellingen?
- Onder het kopje Settings vind je de Touch Settings, Pen Settings, Pen Calibration, ExpressKey Settings en Touch Ring Settings weer terug.
Touch settings
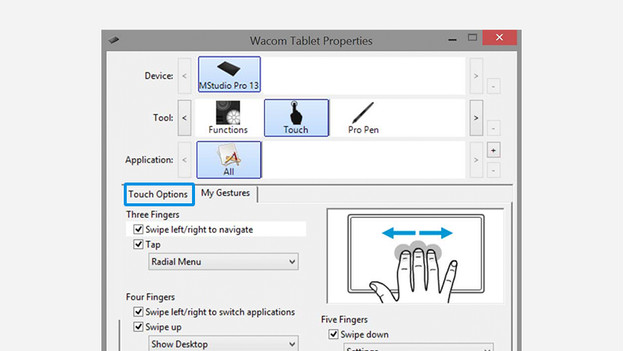
Met de Touch settings stel je de touch functionaliteit van het scherm in. Hierbij geef je aan hoeveel vingers je gebruikt en op welke manier je swipet.
Pen settings
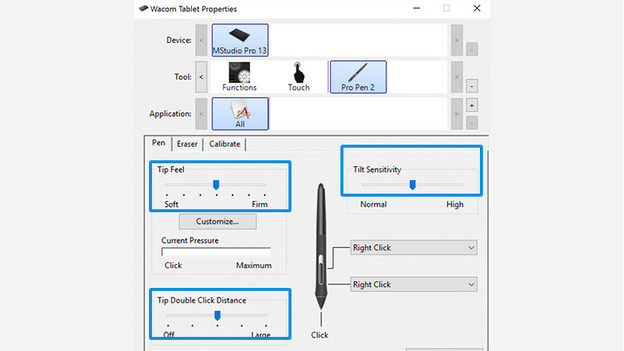
Met de ExpressKey Settings stel je per knop een specifieke functie in. Denk hierbij aan een shortcut naar de Settings.
Touch Ring Settings
Met de Touch Ring Settings je stel in hoe gevoelig de ring reageert op roteren. Door op de button 'Keystroke' te klikken, stel je een specifieke functie voor de knoppen van de ring in. Geef de toetsaanslag een nieuwe titel, typ jouw gewenste toetsencombinatie in het venster en druk vervolgens op 'OK'.
Installatie video Wacom Cintiq Pro
Zijn de stappen toch niet duidelijk genoeg? In de installatie video wordt stap voor stap uitgelegd en getoond hoe je de Cintiq Pro installeert.
Aan de slag met grafisch ontwerpen op de Cintiq
Nu de driver is geïnstalleerd, de ExpressKeys zijn ingesteld, de Wacom Pro pen is gekalibreerd en de creatieve software is geïnstalleerd via jouw Wacom ID, ben je klaar om aan de slag te gaan met de Cintiq. Heb je tijdens de installatie toch nog vragen? Geen paniek! Wij helpen je graag. Neem contact op met onze klantenservice of loop binnen in één van onze winkels.


