
Hoe pas je de verversingssnelheid van je monitor aan in Windows?
Verversingssnelheid aanpassen in 4 stappen
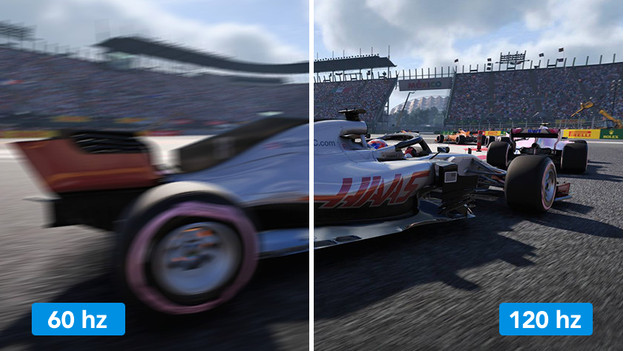
Het aanpassen van de verversingssnelheid is niet moeilijk. Hieronder hebben we alle stappen op een rijtje gezet:
- Stap 1. Controleer de kabels en poorten
- Stap 2. Ga naar Beeldscherminstellingen
- Stap 3. Selecteer de verversingssnelheid
- Stap 4. Stel G-Sync of FreeSync in
Stap 1: controleer kabels en poorten

De kabels en poorten hebben een grote invloed op de maximale verversingssnelheid van je monitor. Zo heeft een DisplayPort poort vaak een hogere maximale snelheid dan een hdmi poort. Helaas staat dit niet op je monitor. Check de specificaties van je monitor op onze website, of die van de leverancier. Hieronder hebben we de maximale verversingssnelheid per hdmi of DisplayPort versie op een rijtje gezet.
- Hdmi 1.4: 144 Hz op 1.080p, 85Hz op 1.440p, 30 Hz op 2.160p
- Hdmi 2.0: 240 Hz op 1.080p, 144Hz op 1.440p, 60 Hz op 2.160p
- Hdmi 2.1: 360 Hz op 1.080p, 240Hz op 1.440p, 144 Hz op 2.160, 30 Hz op 4.320p
- DisplayPort 1.2: 240 Hz op 1.080p, 144Hz op 1.440p, 75 Hz op 2.160p
- DisplayPort 1.3: 360 Hz op 1.080p, 240 Hz op 1.440p, 120Hz op 2.160p
- DisplayPort 1.4: 360 Hz op 1.080p, 240 Hz op 1.440p, 120Hz op 2.160p
Stap 2: ga naar Beeldscherminstellingen
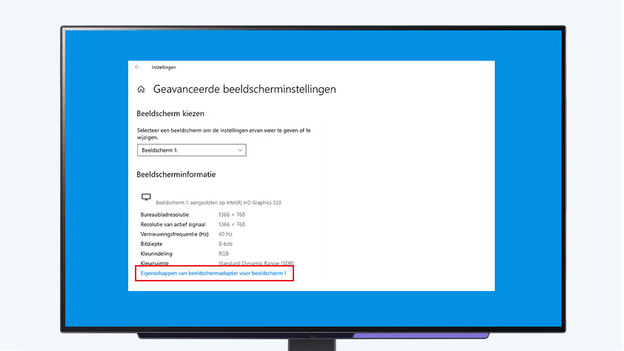
Klik op je rechtermuisknop op het bureaublad en ga naar 'Beeldscherminstellingen'. Scrol helemaal naar beneden en klik op 'Geavanceerde beeldscherminstellingen'. Hier vind je een optie voor 'Vernieuwingsfrequentie', waarmee je de verversingssnelheid snel aanpast. Wil je liever een gedetailleerde optie? Klik op 'Eigenschappen van beeldschermadapter voor beeldscherm', onderaan het kopje 'Beeldscherminformatie'. Werk je met 2 of meer schermen en wil je de verversingssnelheid voor een ander scherm aanpassen. Selecteer dan het juiste scherm in het overzicht van Beeldscherminstellingen en volg dezelfde stappen.
Stap 3: selecteer de verversingssnelheid
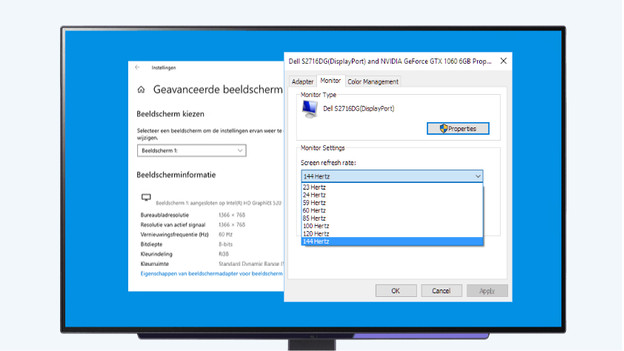
Wanneer je op 'Eigenschappen van beeldschermadapter voor beeldscherm' klikt, krijg je een pop-up scherm. Ga naar het tabje 'Monitor' of 'Beeldscherm' en stel onder 'Vernieuwingsfrequentie' de juiste verversingssnelheid in. Je monitor gaat even uit en daarna weer aan. Je nieuwe verversingssnelheid is nu ingesteld. Beweeg je cursor snel op en neer en kijk of je het verschil ziet. Niet tevreden? Selecteer dan een andere verversingssnelheid en herhaal deze stappen.
Stap 4: stel G-Sync of FreeSync in
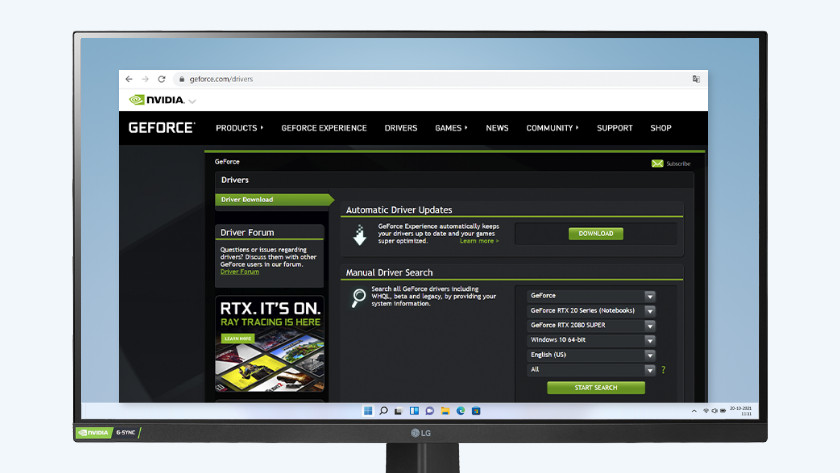
G-Sync
Wanneer je met een videokaart speelt, bestaat de kans dat de verversingssnelheid niet gelijk loopt met die van de monitor. Speel je met een NVIDIA videokaart? Schakel dan NVIDIA G-Sync G-Sync Compatibility in. Installeer en update drivers voor je videokaart en stel G-Sync in. In het volgende adviesartikel helpen wij je op weg.
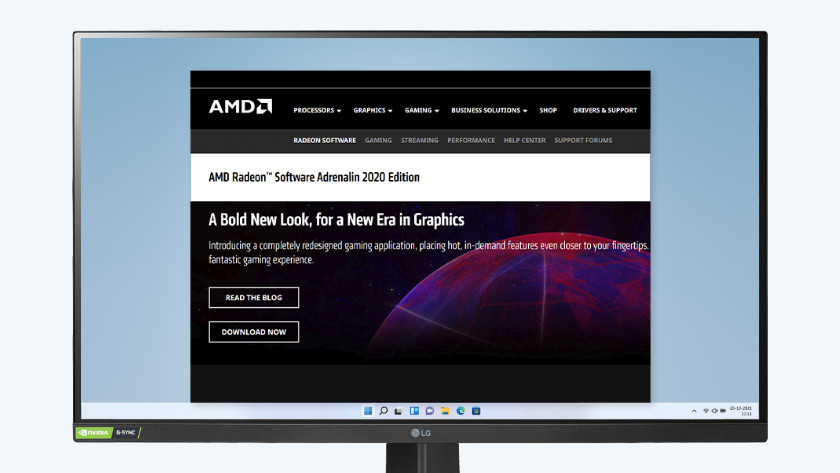
FreeSync
Hetzelfde probleem ontstaat bij AMD videokaarten. Voor dit merk stel je FreeSync in. Net zoals bij NVIDIA update en download je de AMD drivers en stel je daarna FreeSync in. Klik op het volgende adviesartikel voor een stappenplan.
Veelgestelde vragen

Is een hogere verversingssnelheid dan mijn monitor heeft haalbaar?
Is het overklokken van mijn monitor mogelijk?
Ik heb last van strepen en vage bewegingen op mijn monitor, hoe los ik dit op?


