
Hoe installeer je een TP-Link Archer router?
Je TP-Link Archer router installeren

Je hebt voor de installatie minstens 1 ethernetkabel nodig. Zorg ook dat je je modem en een smartphone of pc in de buurt hebt. Zet voordat je begint je modem uit. Hierna volg je deze 4 stappen:
- Stap 1: vind de beste plek voor jouw router
- Stap 2: zet je modem uit
- Stap 3: verbind je kabels aan de router
- Stap 4: controleer de lampjes op je router
- Stap 5: Log in op je router en stel je netwerk in
- Stap 6: Reset je router als de installatie niet lukt
Stap 1: vind de beste plek voor jouw router

Voordat je de router installeert, bedenk je waar je hem zet. De algemene regel is dat je de router zo centraal mogelijk plaatst. Wanneer je een huis met 3 verdiepingen hebt, plaats je de router dus het liefst op de tweede verdieping. Hiervoor heb je misschien wel een langere ethernet kabel nodig die je tussen je modem en je router aansluit. Zorg dat je de router nog niet ophangt voordat je de snelheid in huis test. Misschien wil je de router daarna iets dichterbij je werkkamer hangen.
Stap 2: zet je modem uit

Je modem moet uit staan voor je de kabels van je routers aansluit. Op die manier start je modem opnieuw op als bridge of doorgeefpoort van data. Je modem zit je router op die manier niet in de weg. Laat je de modem wel aanstaan, dan versnelt je internet niet. In veel gevallen wordt je internet zo juist trager.
Stap 3: verbind je kabels aan de router

Hang je router op of zet hem neer met de antennes omhoog. Koppel dan je ethernetkabel van je modem of vanuit de muur aan de WAN poort van je router. Dit is de oranje ethernet poort. Start je modem dan weer op en koppel de stroomadapter aan je router. Wacht dan een paar minuten totdat het power lampje constant aanstaat.
Stap 4: controleer de lampjes op je router
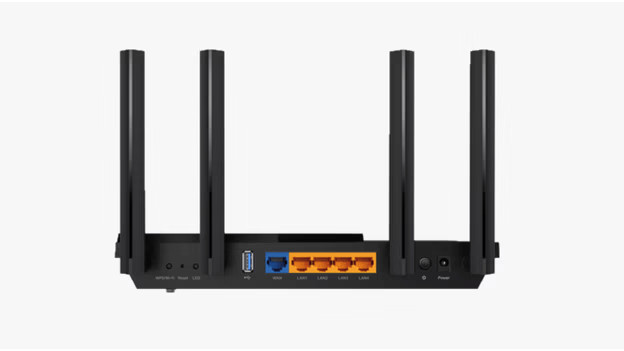
Het power lampje staat nu aan. Rechts naast dit lampje zie je nog 3 lampjes die ook constant aan moeten staan. Als de lampjes met 2,4 GHz en 5 GHz uitblijven, houd je de WPS knop 5 seconden ingedrukt. Het laatste lampje geeft aan of de verbinding met je modem goed is. Wanneer dit lampje oranje blijft, komt er geen data door vanuit je modem. Neem in dit geval contact op met je provider.
Stap 5: Log in op je router en stel je netwerk in
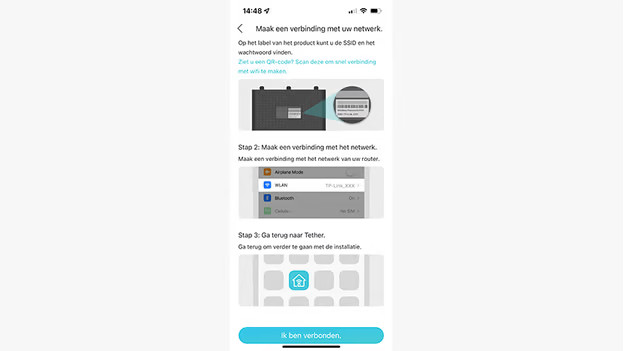
Je koppelt nu je eerste apparaat aan je router zodat je hem kunt instellen. Download hiervoor de Tether app in de Appstore of via Google Play. Druk dan in de app op de ‘+’ knop en selecteer dan ‘router’ en vervolgens ‘draadloze router’. Volg dan de instructies. Je kunt ook een webbrowser gebruiken. Verbind je apparaat dan met een netwerkkabel of kies de naam van je router in je wifi instellingen. Je vind de naam van je router op de sticker onder je router. Ga dan naar tplinkwifi.net, maak een account aan en volg dan de instellingen. Hierna koppel je andere apparaten doordat je de naam van je wifi en je wachtwoord invult.
Stap 6: Reset je router als de installatie niet lukt
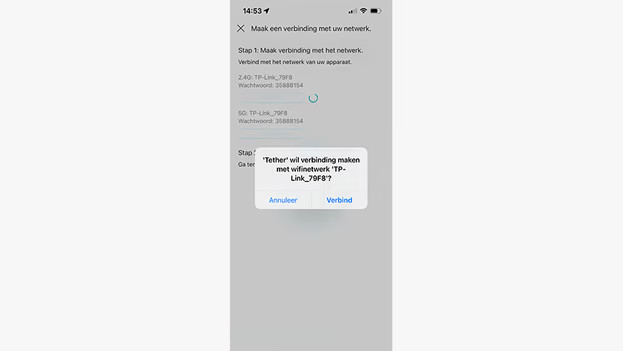
Krijgt je apparaat nog geen draadloze verbinding met je router? Koppel je apparaat dan met een netwerkkabel aan een van de LAN poorten van je Archer. Controleer ook nogmaals of de eerste 4 lampjes van je router nog steeds constant branden. In dit geval kun je je router nog een keer resetten met de reset knop. Deze knop zit aan de achterkant van je router. Je vindt het kleine knopje direct onder de WPS knop.


