
Hoe gebruik je Touch Bar op Apple MacBook?
Wat is Touch bar
Touch Bar is een langwerpige OLED strip boven het toetsenbord. De aanraakgevoelige strip vervangt de traditionele rij functietoetsen op mijn MacBook Pro. Touch Bar toont steeds andere functies, afhankelijk van de app die ik gebruik. Bewerk ik een foto? Dan kies ik via Touch Bar uit verschillende filteropties. Het is dus eigenlijk een functioneel stukje toetsenbord. Touch Bar ondersteunt P3 kleurweergave, waardoor kleuren op het touchscreen er net zo levendig uitzien als de kleuren op het scherm van mijn MacBook.
Hoe werkt Touch Bar?

Touch Bar werkt heel gemakkelijk. De opties verschijnen zonder dat ik er maar iets voor hoef te doen. Op Safari krijg ik andere opties te zien dan wanneer ik Finder gebruik. Deze opties verschijnen aan de linkerkant van mijn Touch Bar. Ik bedien de strip door te tikken en te vegen en ik gebruik tot 10 vingers tegelijk op het touchscreen. Aan de rechterkant vind ik de Control Strip. Deze strip heeft vaste opties zoals het geluidsvolume, de helderheid en Siri.
Touch Bar en Touch ID
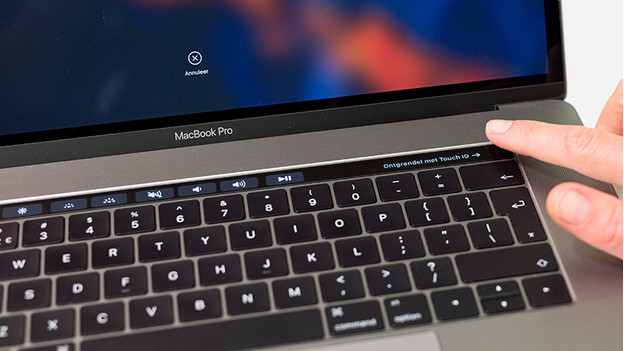
Helemaal rechts op Touch Bar vind ik een vingerafdrukscanner. Met Touch ID log ik in met mijn vingerafdruk. Zo log ik ook in op accounts of doe ik een betaling zonder mijn pincode of wachtwoord in te voeren, mits deze apps Touch Bar ondersteunen. Touch ID wordt aangestuurd door de T1-chip. Informatie over mijn vingerafdruk is alleen lokaal beschikbaar. Deze info wordt niet online verstuurd. Met Touch ID registreer ik niet alleen mijn eigen vingerafdruk, maar ook die van mijn vriend bijvoorbeeld.
Touch Bar toepassingen
Genoeg over wat Touch Bar nou precies is. Veel interessanter is hoe ik Touch bar kan toepassen in mijn dagelijkse gebruik. Met Touch Bar zijn er namelijk mogelijkheden die een stuk verder gaan dan de vroegere rij functietoetsen.
Tekstverwerken

Op programma's als Mail of Pages krijg ik verschillende opmaakopties op Touch Bar te zien. In het begin is het nog even wennen om kleine opmaakwijzigingen via Touch Bar te doen, maar na een dag voelt het al vrij natuurlijk aan. Zo maak ik via Touch Bar een stuk tekst cursief en vervang ik getypte tekst door een emoji. Dit geldt bijvoorbeeld voor woorden als 'appel' of 'taart'. Met Tapback reageer ik snel op woorden en met Quick Type typ ik sneller omdat Touch Bar mij suggesties voorschotelt.
Een nadeel? Vooral Apple's eigen programma's zoals Mail, Pages, Messages en Notes bieden volledige ondersteuning voor Touch Bar. Op mijn werk gebruik ik vaak Google Docs. Dit werkt tegenwoordig wel samen met Touch Bar, maar wel met een stuk minder opties dan bij Apple's eigen programma's. Open ik G-mail? Dan krijg ik wel weer alle opties te zien. Dit geldt ook voor Microsoft Office.
Browsen
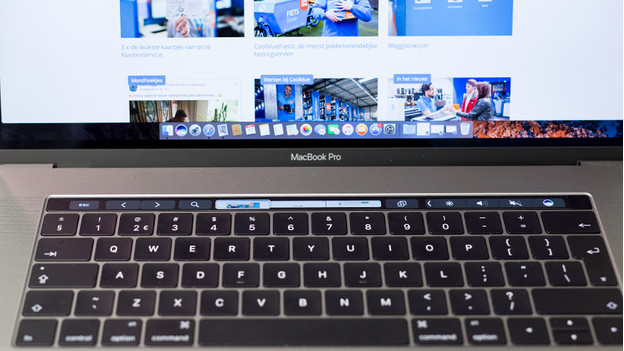
Terwijl ik browse, blijft mijn blik van nature constant op het scherm gericht. Ik vergeet om naar beneden te kijken en te zien wat voor opties Touch Bar te bieden heeft. Touch Bar laat me bijvoorbeeld sneltoetsen naar favorieten zien of de mogelijkheid om een nieuw tabblad te openen. Deze optie zie ik overigens ook op mijn beeldscherm. Laat ik Touch Bar dan helemaal links liggen? Nee. Op het touchscreen zie ik welke websites ik allemaal open heb staan. Door erover te slepen, wissel ik tussen verschillende sites.
Tijdens het browsen maak ik vaak gebruik van Google. Google Chrome werkt inmiddels ook samen met Touch Bar, maar niet zo goed als met Safari. Daarom heb ik het browsen eerst getest in Safari. In Google Chrome sla ik direct een pagina op als favoriet, navigeer ik naar de vorige of volgende pagina of open ik een nieuw tabblad. Via Touch Bar snel wisselen tussen geopende tabbladen kan ik niet in Chrome. De weergave van Touch Bar blijft bij het gebruik van Chrome altijd gelijk.
Foto's bewerken
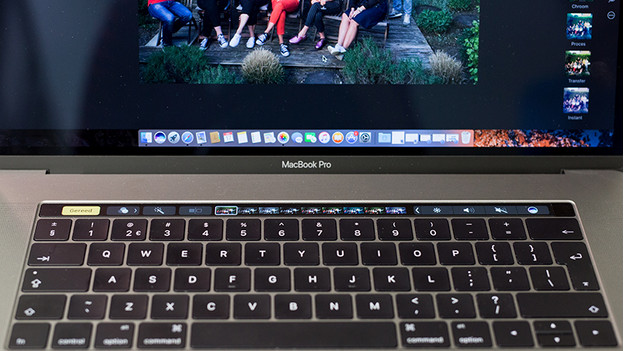
Via Touch Bar bekijk ik de inhoud van een fotoalbum. Als ik een foto schermvullend wil zien, tik ik op de foto in het touchscreen. Ik voorzie favoriete foto's van een hartje en ik bewerk foto's met acties als bijsnijden, roteren, retoucheren, recht zetten of een filter kiezen. Touch Bar biedt ook ondersteuning voor Photoshop. Zo pas ik via het touchscreen de grootte van een penseel aan of verander ik een kleurinstelling. Dat scheelt een hoop tijd die ik normaal doorbreng in dropdown menu's en taakbalken.
Conclusie
Bij een 'normale' MacBook Pro bestaat de bovenste rij functietoetsen op het toetsenbord uit een aantal functietoetsen. Deze gebruik ik enkel eens een keer om het volume aan te passen. Ten opzichte daarvan vind ik Touch Bar een enorme vooruitgang. De echte vraag blijft: is Touch Bar de extra investering van 400 euro echt waard? Daar kan ik nog niet volmondig 'ja' op antwoorden. Touch Bar maakt mijn leven achter de laptop soms zeker gemakkelijker. Vooral Touch ID vind ik erg fijn. Maar nog niet alle programma's die ik dagelijks gebruik, werken even goed samen met Touch Bar. Niet zo goed als met Apple's eigen programma's althans. Daarentegen wordt Touch Bar met de dag functioneler en ben ik benieuwd wat het in de toekomst nog meer te bieden heeft.


