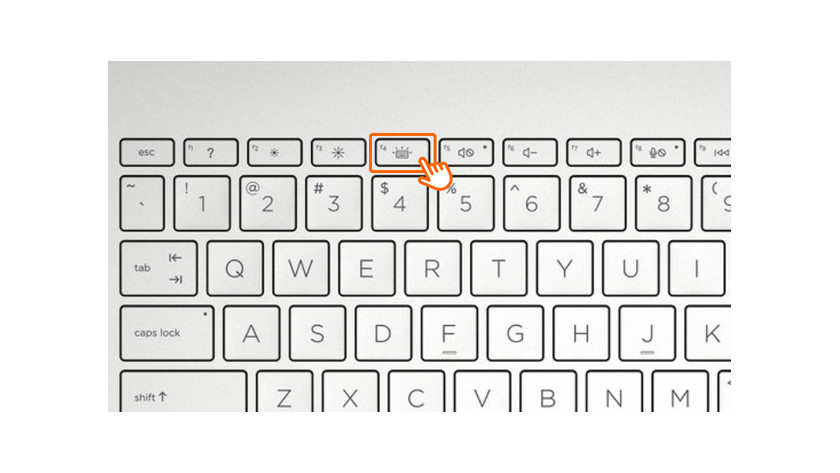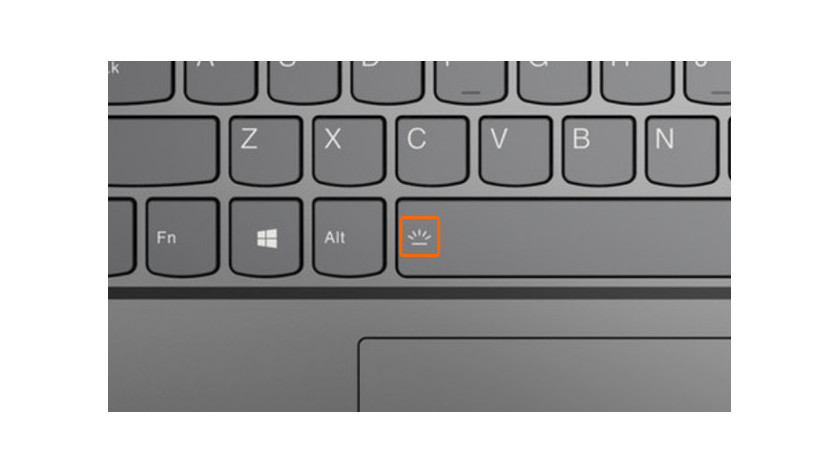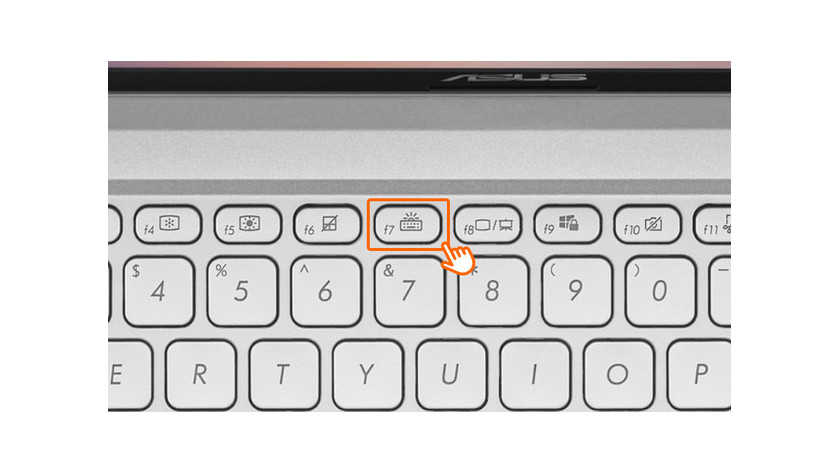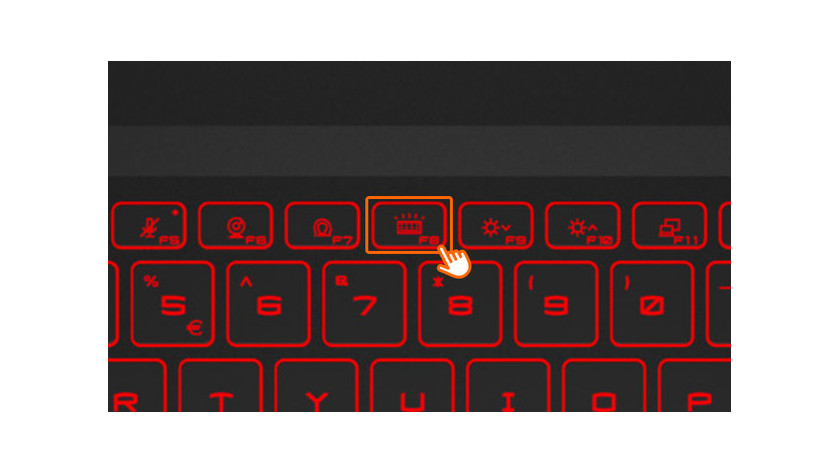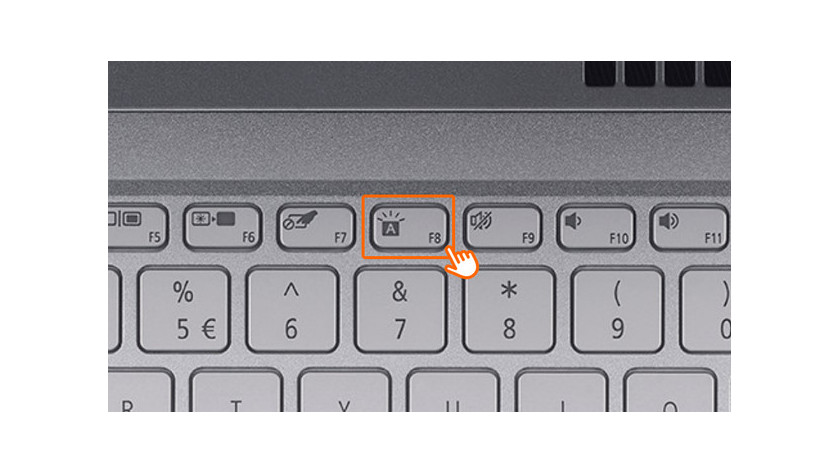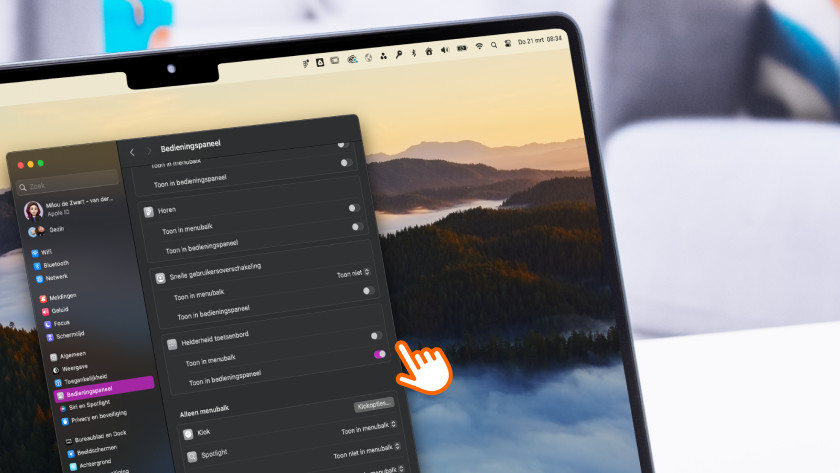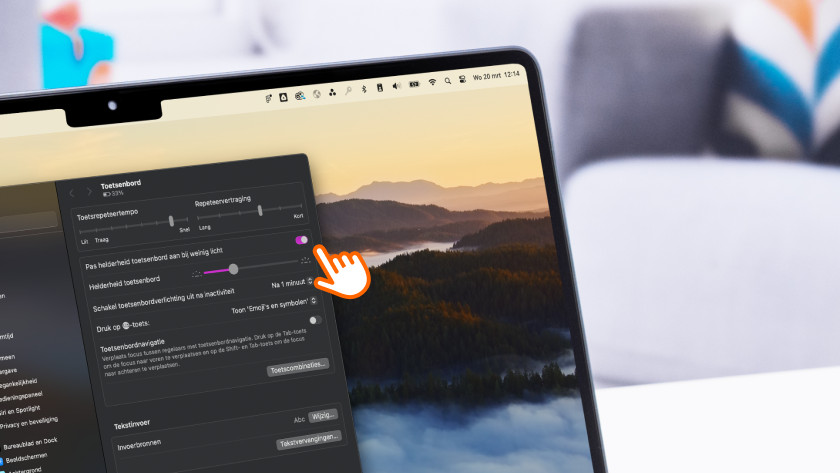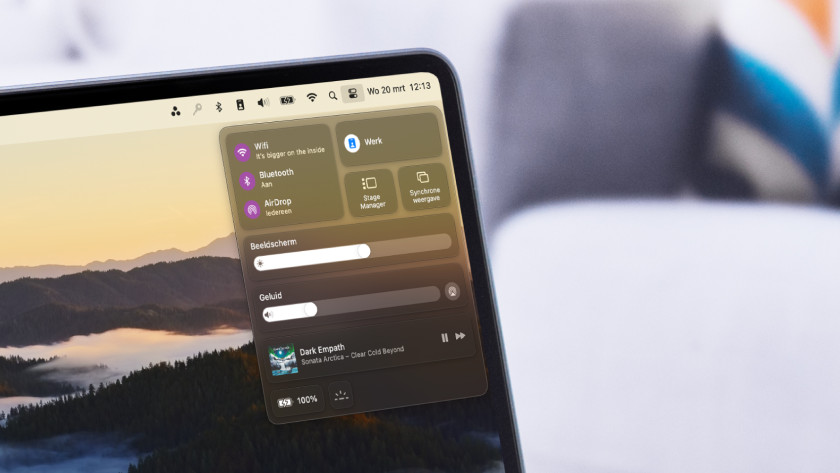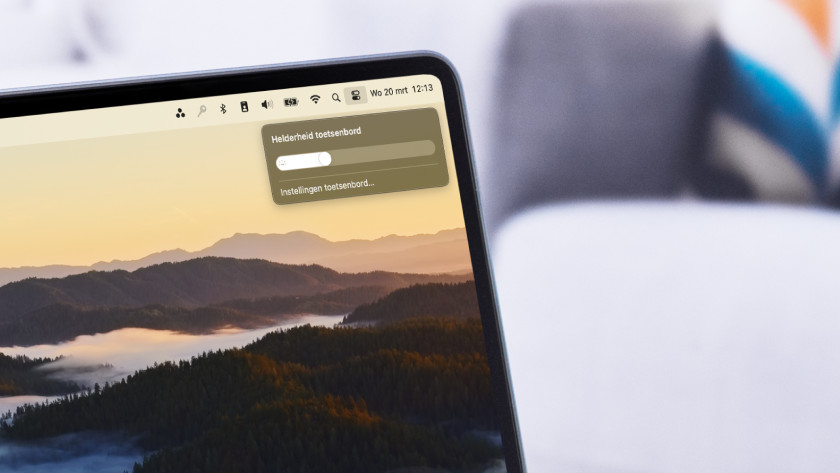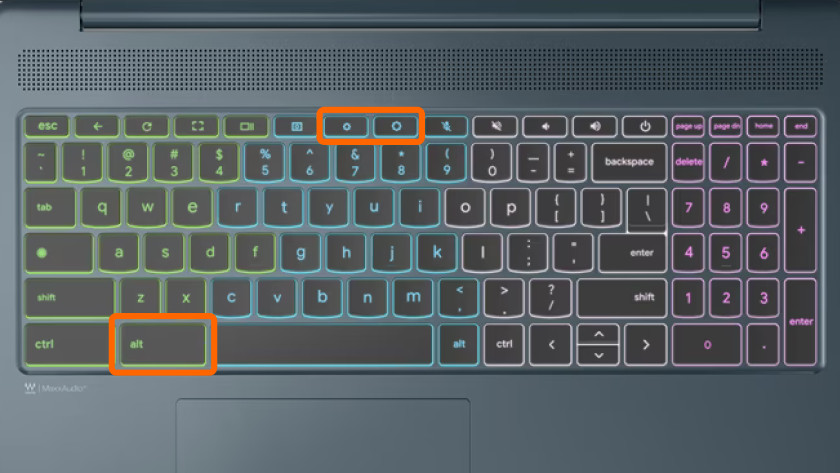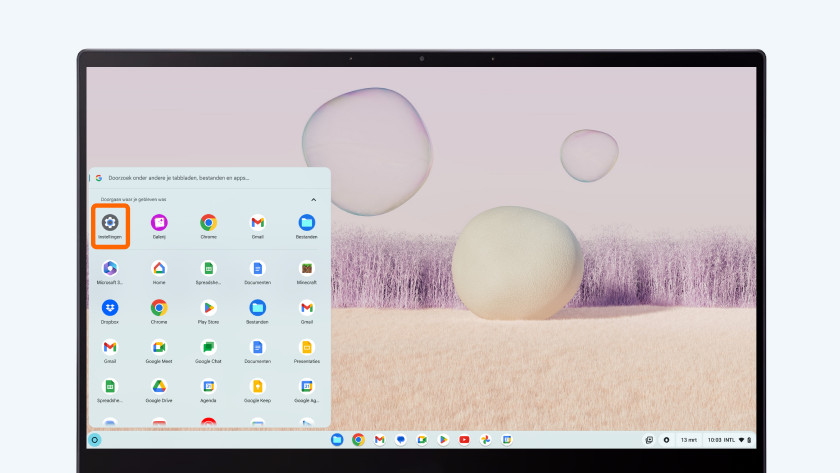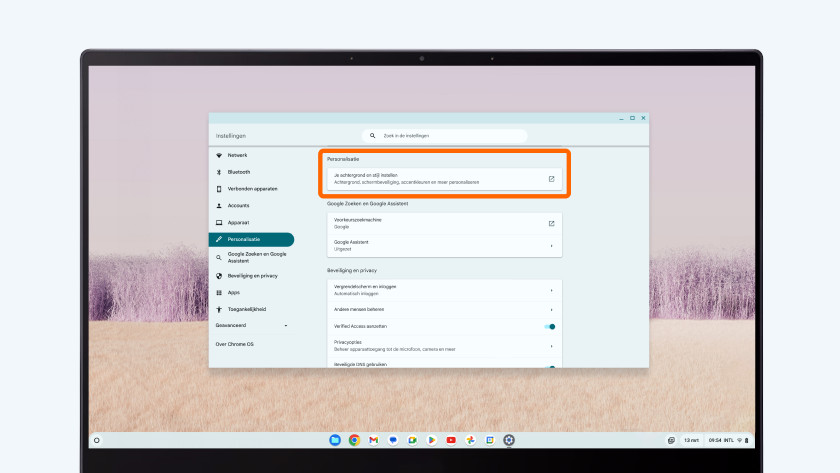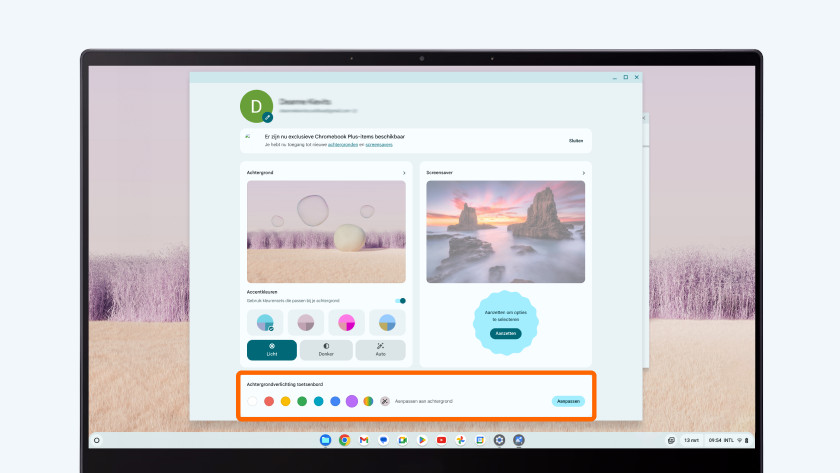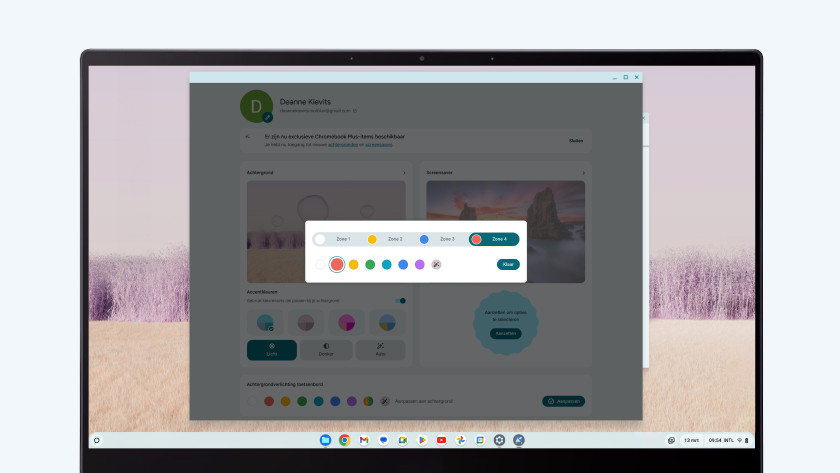Hoe zet je de toetsenbord verlichting op je laptop aan?
De toetsenbord verlichting aanzetten
Je zet de toetsenbord verlichting vaak aan via een speciale toetsencombinatie of via de instellingen. Dit verschilt per merk en besturingssysteem. Niet alle laptops en toetsenborden hebben toetsenbord verlichting. Lees daarom eerst altijd de handleiding van je apparaat door.
- Windows: gebruik de FN knop of pijltjes
- Apple MacBook: gebruik de Touchbar, bedieningspaneel of toetscombinatie
- Chromebook: gebruik de Alt toets of de instellingen
Windows: gebruik de FN knop of pijltjes
-
Toetsenbord verlichting knop bij F4.
-
Toetsenbord verlichting knop op de spatiebalk.
-
Toetsenbord verlichting knop bij F7.
-
Toetsenbord verlichting knop bij F8.
-
Toetsenbord verlichting knop bij F8.
Vaak hebben Windows toetsenborden een specifieke toets voor de toetsenbord verlichting. Het symbool op de toets verschilt soms per merk en laptop. Je herkent de toets vaak aan het toetsenbord symbool of de rechthoek en een halve cirkel met streepjes.
- Zoek het toetsenbord verlichting icoon op jouw toetsenbord. Deze vind je vaak op de spatiebalk of bij een van de F knoppen bovenaan het toetsenbord, zoals de F4, F7 of F8 knop.
- Bij sommige modellen zet je de verlichting aan of uit met de ↑ en ↓ toetsen om de toetsenbord verlichting aan of uit te zetten.
- Druk de toets met het toetsenbord verlichting symbool in. Als dat niet werkt, druk dan tegelijkertijd ook FN in. De FN toets zit vaak links van de Windows toets. Druk de FN toets en de toetsenbord verlichting knop tegelijkertijd in.
- Je verhoogt of verlaagt de helderheid als je de toetsenbord verlichting knop meerdere keren indrukt.
Apple MacBook: gebruik toetsen of bedieningspaneel
-
Vink "Pas helderheid toetsenbord aan bij weinig licht" uit.
-
Voeg een snelkoppeling toe aan de menubalk of het biedingspaneel.
-
Zet de toetsenbord verlichting aan via het bedieningspaneel.
-
Pas de helderheid van de toetsenbord verlichting aan.
Afhankelijk van het model van je MacBook, stel je de toetsenbord verlichting in met het bedieningspaneel, de instellingen of de touchbar. Apple MacBook gebruikt overal hetzelfde icoon: een liggend streepje met in een halve cirkel streepjes eromheen.
- Ga naar ‘Systeemvoorkeuren’ en ‘Toetsenbord’ en controleer of er een vinkje staat bij ‘Pas helderheid toetsenbord aan bij weinig licht’. Klik het vinkje weg om zelf de helderheid van je toetsenbord verlichting aan te passen.
- Wil je een snelkoppeling toevoegen in de menubalk of in het bedieningspaneel? Ga naar 'Systeeminstellingen' en klik op 'Bedieningspaneel'. Scrol naar 'Helderheid toetsenbord' en voeg de knop toe aan het bedieningspaneel of de menubalk.
- Touchbar: oudere MacBook modellen hebben een Touchbar. Klik op het pijltje naar links en vouw de Control Strip uit. Stel nu de helderheid van je toetsenbord verlichting in.
Chromebook: gebruik de Alt toets of de instellingen
-
Druk de 'Alt' toets en de knop met de grotere zon in.
-
Ga naar 'Instellingen'.
-
Kies voor 'Personaliseren' en 'Achtergrond & stijl'.
-
Pas onderaan het scherm de toetsenbord verlichting aan.
-
Kies indien mogelijk de kleur van het toetsenbord per zone.
Sommige Chromebooks hebben een speciale toets waarmee je de toetsenbord verlichting aanzet. De iconen voor deze toetsen zijn vaak een kleine en een grotere zon, of een lichte en ingekleurde zon.
- Houd de 'Alt' toets ingedrukt en klik op de toets met de grotere zon. Je toetsenbord verlichting moet nu aangaan.
- Wil je de toetsenbord verlichting aanzetten via de instellingen? Open dan je instellingen en zoek naar 'Personaliseren'.
- Klik op 'Achtergrond & stijl'.
- Kies hier de helderheid of kleur van je verlichte toetsenbord.