
Tips om thuis te werken met je Apple producten
Aan de slag met thuiswerken op Apple apparaten

Zorg ervoor dat je op alle apparaten ingelogd bent met dezelfde Apple ID, wifi en bluetooth ingeschakeld hebt en verbinding hebt met hetzelfde wifi netwerk. Vergeet ook niet om op alle apparaten Handoff aan te zetten. Met de onderstaande tips haal je nog meer uit jouw Apple apparaten waardoor je nog productiever thuiswerkt.
- Tip 1: laat je Apple apparaten samenwerken
- Tip 2: ontvang oproepen op je Mac
- Tip 3: ontgrendel je Mac met je Apple Watch
- Tip 4: gebruik je iPad als tweede scherm
Tip 1: laat je Apple apparaten samenwerken
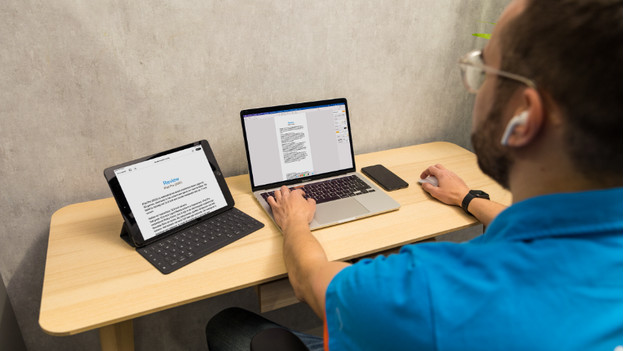
Het grote voordeel van Apple apparaten is dat ze gemakkelijk met elkaar samenwerken dankzij het zogeheten Apple ecosysteem. Ben je op je iPad begonnen aan een document in het tekstverwerkingsprogramma Pages? Dan maak je dit gemakkelijk af op je Mac. Om je apparaten samen te laten werken, schakel je Handoff in. Dat doe je als volgt:
- Ga op iPhone of iPad naar de Instellingen app en tik op 'Algemeen'.
- Klik op 'AirPlay en Handoff' en zet hier 'Handoff' aan.
- Op Mac: ga linksboven naar het appeltje en klik op 'Systeemvoorkeuren'.
- Klik op 'Algemeen' en vink 'Sta Handoff tussen deze Mac en je iCloud apparaten toe' aan.
Tip 2: ontvang oproepen op je Mac
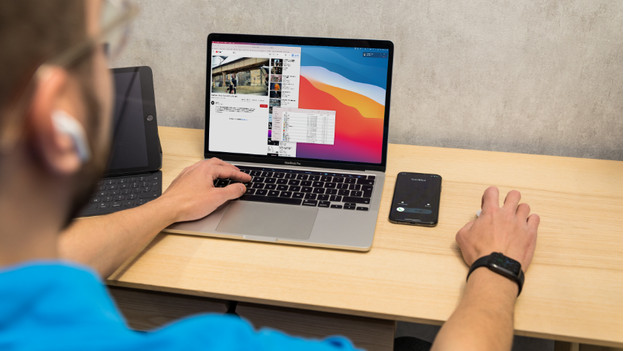
Wist je dat je met je Mac ook telefonische oproepen beantwoordt? Zo hoef je niet je iPhone in de gaten te houden, want je krijgt een melding op het scherm van jouw Mac als iemand je belt. Dit moet je wel zelf instellen.
- Ga op iPhone naar 'Instellingen' en scroll naar 'Telefoon'.
- Tik op 'Bel via andere apparaten' en schakel deze functie in. Zet vervolgens onder ‘Sta bellen toe via’ de apparaten aan waarop je gebeld wilt worden.
- Open op Mac de FaceTime-app en ga linksboven naar 'Voorkeuren'.
- Vink in het tabblad 'Instellingen' de functie ‘Bellen vanaf iPhone’ aan.
Tip 3: ontgrendel je Mac met Apple Watch

Je ontgrendelt heel eenvoudig je Mac met je Apple Watch. Dit werkt nog sneller dan ontgrendeling met een wachtwoord of Touch ID. Je zet hierbij eerst 'Twee-factor-authenticatie' aan. Je stelt dit als volgt in op je Mac:
- Ga linksboven naar het appeltje, klik op 'Systeemvoorkeuren' en ga naar 'Apple ID'.
- Klik op 'Wachtwoord en beveiliging' onder je naam.
- Klik naast 'Twee-factor-authenticatie' voor 'Schakel in…'.
- Klik vervolgens bovenin op het vierkantje met de puntjes naast 'Apple ID' om terug te keren naar 'Systeemvoorkeuren'.
- Kies voor 'Beveiliging en privacy' en ga naar het tabblad 'Algemeen'.
- Klik op 'Gebruik je Apple Watch om apps en je Mac te ontgrendelen'.
Tip 4: gebruik je iPad als tweede scherm
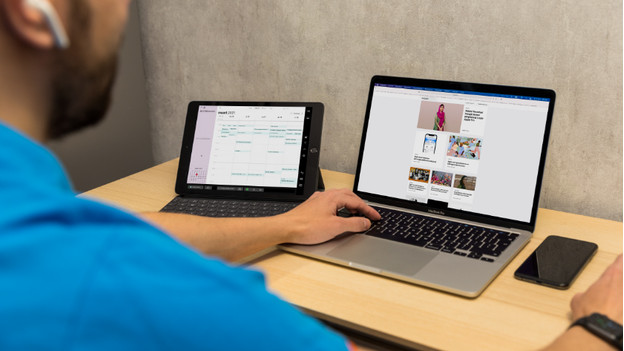
Op sommige momenten is het fijn als je een extra scherm hebt waarop bijvoorbeeld je mail of agenda openstaat. Je iPad gebruik je dan als verlengstuk van je Mac. Apple noemt deze toepassing Sidecar. Deze functie werkt met een Mac met macOS Catalina of hoger en een iPad met iPadOS 13 of hoger. Op onderstaande pagina leggen we je stap voor stap uit hoe je Sidecar instelt en gebruikt.


