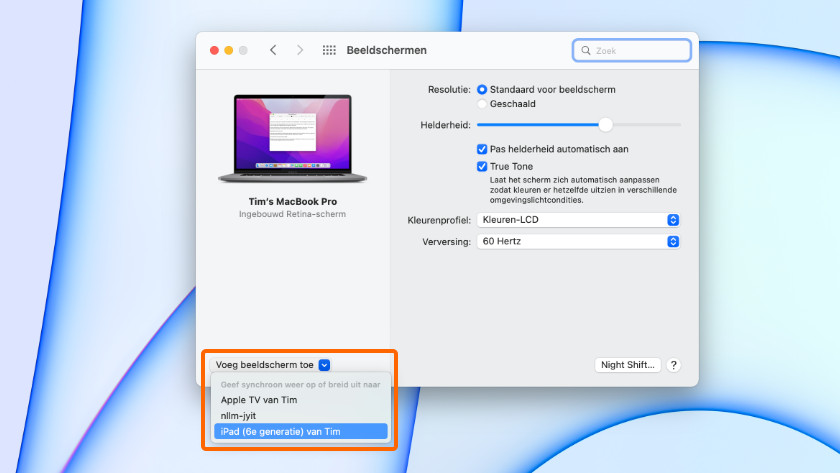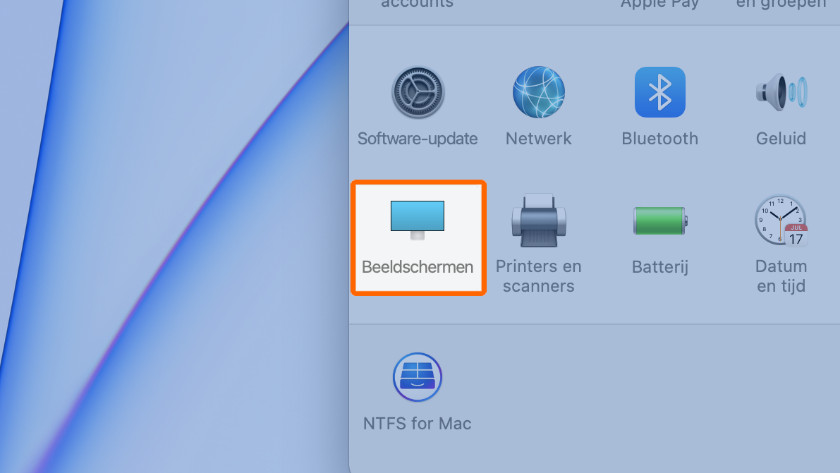Aan de slag met je iPad als tweede beeldscherm voor je Mac
Wat heb je nodig om je iPad als tweede scherm te gebruiken?

Om met Sidecar aan de slag te gaan, zorg je voor een aantal dingen:
- Een geschikte Apple Mac met macOS Catalina of nieuwer.
- Een geschikte iPad met iPadOS 13 of nieuwer.
- Gebruik op beide apparaten hetzelfde wifi netwerk en Apple ID.
- Schakel bluetooth en Handoff in op beide apparaten.
- Zorg dat beide apparaten hun internetverbinding niet delen.
Compatibiliteit
Sidecar werkt alleen op Mac en iPad modellen die compatibel zijn met Sidecar. Om te achterhalen welk model Mac je hebt, klik je op het Apple logo in de linkerbovenhoek van je scherm en vervolgens op Over deze Mac. Het model van je iPad achterhaal je door naar instellingen te gaan. Vervolgens klik je op Algemeen en Info. Je gebruikt Sidecar op de volgende modellen:
-
iPad Pro (alle modellen)
-
iPad (6e generatie of later)
-
iPad Mini (5e generatie of later)
-
iPad Air (3e generatie of later)
-
MacBook Pro (2016 of later)
-
MacBook (2016 of later)
-
MacBook Air (2018 of later)
-
iMac (2017 of later)
-
iMac Pro
-
Mac Mini (2018 of later)
-
Mac Pro (2019)
-
Mac Studio
Sidecar instellen op Mac
Stel nu Sidecar in op je Mac.
- Klik op Systeemvoorkeuren in het dock van je Apple apparaat.
- Klik op Beeldschermen.
- Klik linksonder op Voeg beeldscherm toe en selecteer je iPad.
- Zie je jouw iPad niet, of krijg je een foutmelding? Probeer dan om zowel je iPad als je Mac opnieuw op te starten.
- Als je wil, pas je in dit venster de instellingen aan. Je bent nu klaar om iPad als tweede scherm te gebruiken.