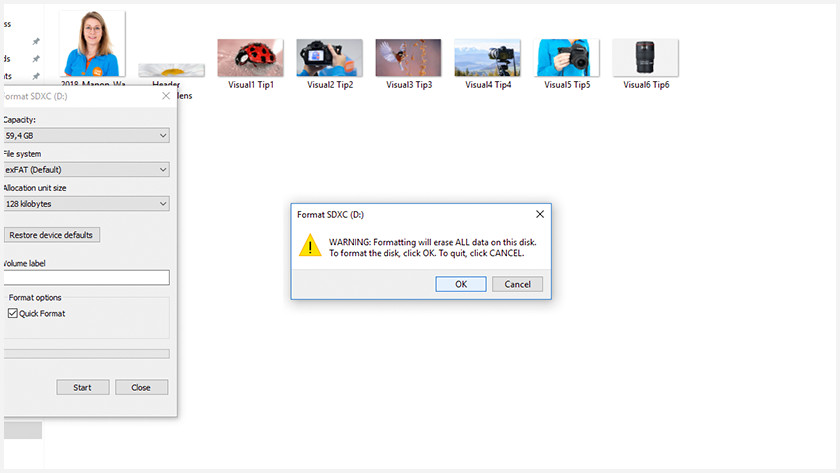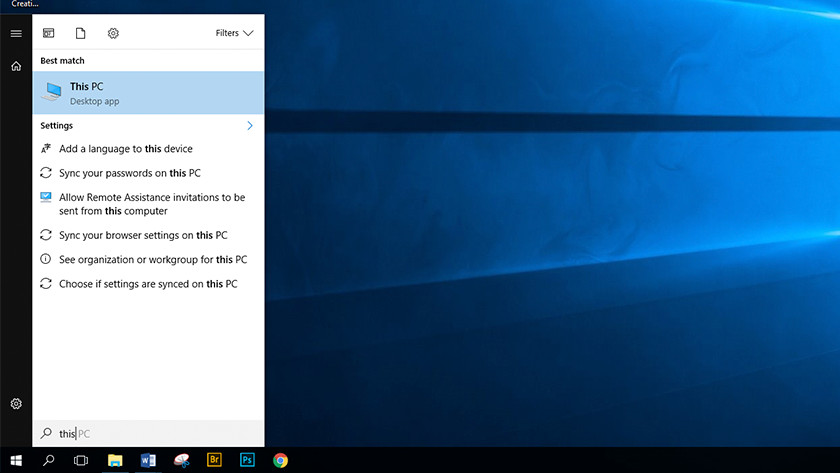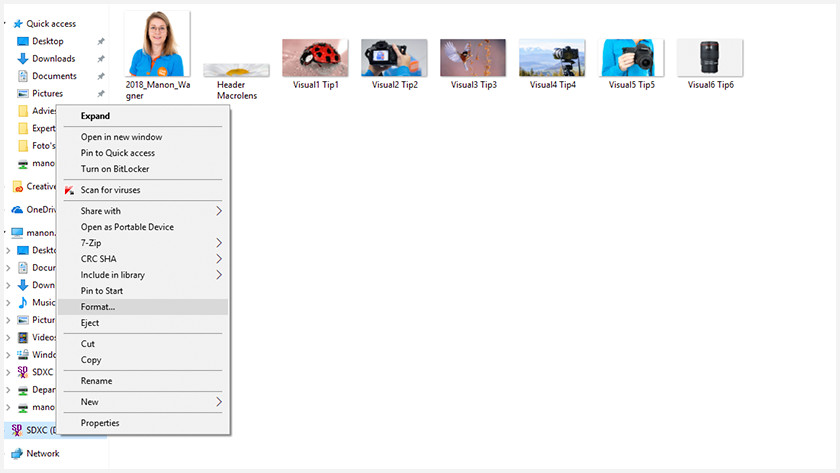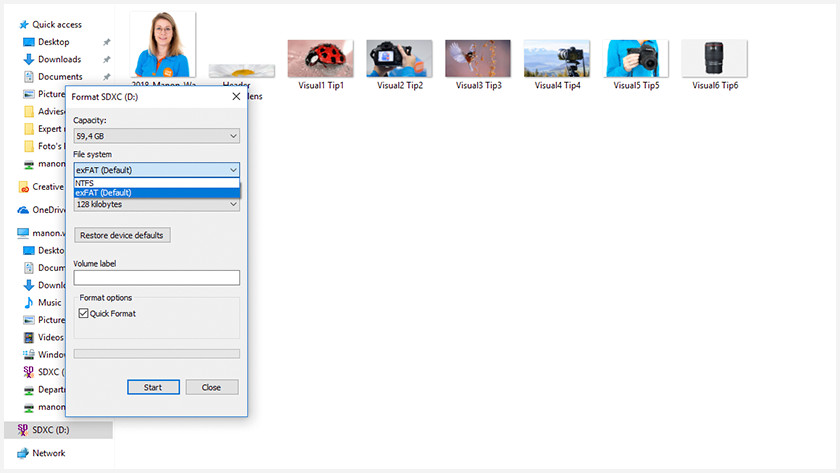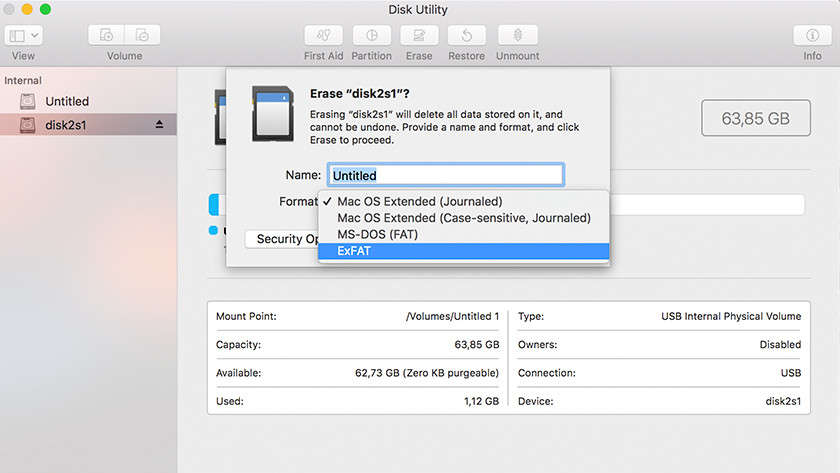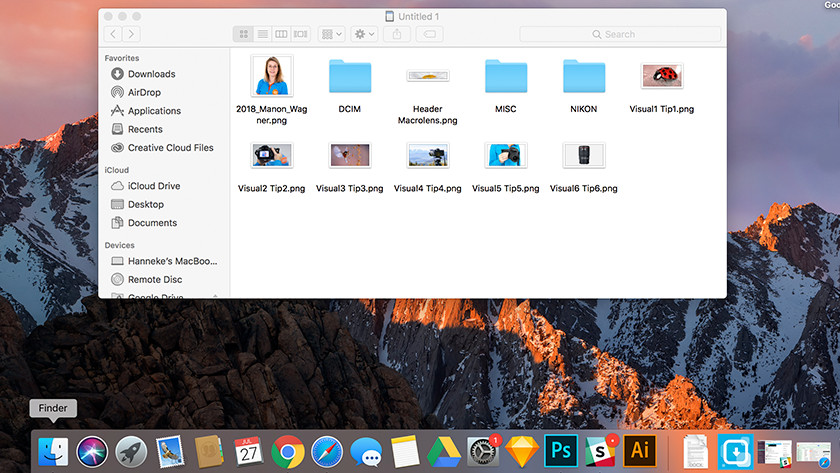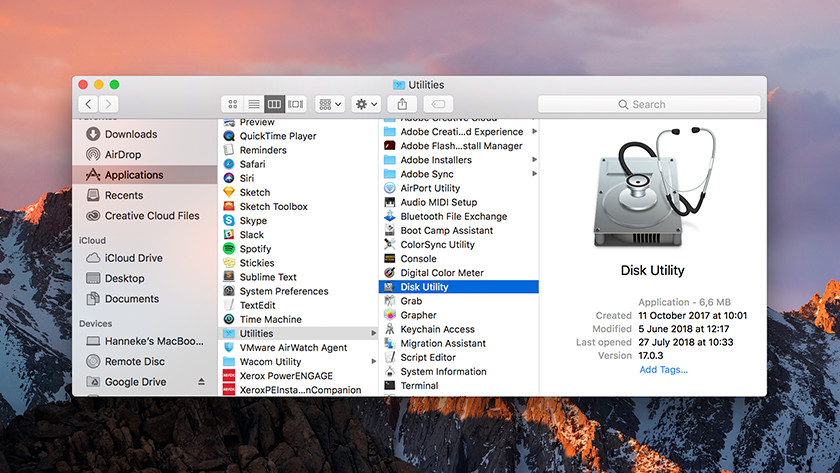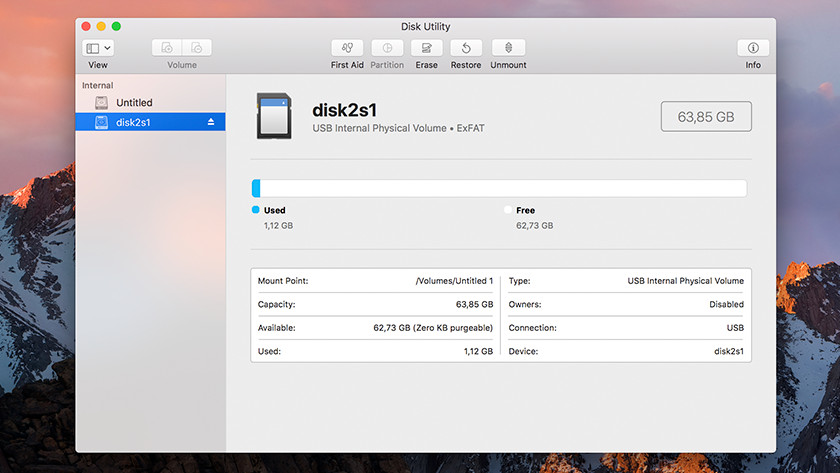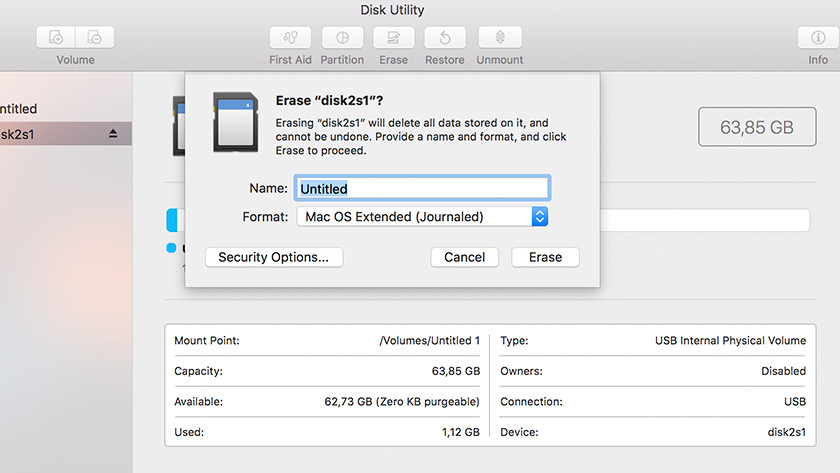Hoe formatteer je een SD kaart?
Geheugenkaart formatteren

Door je geheugenkaart te formatteren, verwijder je alle bestanden definitief van je SD kaart. Dit zorgt ervoor dat je nieuwe bestanden beter worden opgeslagen. Er zijn 2 manieren waarop je een geheugenkaart kunt formatteren: in de camera of in je computer. Hieronder leggen we uit hoe je de geheugenkaart in je computer formatteert.
Hoe formatteer je een geheugenkaart in je camera?
In de camera zijn er verschillende opties om je geheugenkaart te formatteren. Alle bestanden en mappen die op de geheugenkaart staan worden permanent verwijderd. Het is slim om vantevoren een backup van je foto's te maken voordat je formatteert. In het menu vind je de optie 'formatteren'. Deze herken je vaak aan het sleutel symbool. Wanneer je hierop klikt vraagt de camera of je dit wilt bevestigen. Zodra je op OK klikt is het formatteren van de kaart gestart.
Formatteren op een Windows computer
Stap 1: start de computer
Start de computer op als deze nog niet aanstaat.
Stap 2: bepaal het geheugenkaarttype
Kijk op de voorkant van je SD kaart en bepaal wat voor type geheugenkaart je precies hebt. Het kan een SDHC of een SDXC kaart zijn. Noteer deze informatie. Op een later moment in het stappenplan heb je dit weer nodig.
Stap 3: koppel je kaart aan de computer
Ga meteen door naar stap 4 als je computer een ingebouwde kaartlezer heeft. Als deze ontbreekt, gebruik je een externe kaartlezer. Stop de SD kaart in de kaartlezer. Koppel de kaartlezer via de meegeleverde kabel aan je computer.
Stap 4: zoek de kaart op je computer
Ga via het startmenu naar Computer of Deze pc. Hier zie je een lijstje met opslagmediums. Omdat je de SD kaart aan je computer hebt gekoppeld, staat deze er ook bij. Je vindt je SD kaart waarschijnlijk onder Verwijderbare opslagruimte.
Stap 5: kies het juiste bestandsformaat
Klik met de rechtermuisknop op de SD kaart die je in de lijst ziet staan en klik op Formatteren. Selecteer het bestandsformaat dat je wilt gebruiken. Als je een SDHC kaart hebt, kies je voor FAT32 en bij een SDXC kaart kies je voor exFAT of NFTS.
Stap 6: start met formatteren
Klik op Formatteer bestand en vervolgens op starten. Je kaart wordt nu geformatteerd. Als je de melding krijgt dat de kaart geformatteerd is, ben je klaar. Alle gegevens zijn nu verwijderd van je SD kaart.
Formatteren op een Mac computer
Stap 1: start de computer
Start de computer op als deze nog niet aanstaat.
Stap 2: koppel je kaart aan de computer
Ga meteen door naar stap 3 als je computer een ingebouwde kaartlezer heeft. Als deze ontbreekt, gebruik je een externe kaartlezer. Stop de SD kaart in de kaartlezer. Sluit de kaartlezer via de meegeleverde kabel aan op je computer.
Stap 3: zoek de kaart op je computer
Open het Finder menu, dat is het blauwe symbool met het lachende gezicht. Aan de linkerkant van het menu vind je de Toepassingen (Applications) map, hier klik je op. Klik vervolgens op de Hulpprogramma's (Utility) map en daarna op Schijfprogramma (Disk Utility). Tussen de afgebeelde schijven staat ook je geheugenkaart. Als je de kaart geen naam hebt gegeven, is hij te herkennen aan de bestandsnaam NO NAME.
Stap 4: start met formatteren
Selecteer je geheugenkaart door hier op te klikken. Kies vervolgens bovenin het scherm voor de optie Wissen. Bij Format vul je het bestandtype ExFAT in. Kan je product dat niet lezen, dan vul je MS-DOS (FAT) in. Klik vervolgens op Wissen.