
Hoe pas je de kleuren van je beeldscherm aan in macOS?
Aan de slag met kleuren aanpassen in macOS

Zijn de kleuren op jouw externe monitor niet naar wens? Dat ligt waarschijnlijk aan de instellingen. Met de onderstaande tips los je dat gemakkelijk en snel op.
-
Tip 1. Pas de instellingen van je monitor aan
-
Tip 2. Pas de helderheid aan
-
Tip 3. Kies een ander kleurprofiel
-
Tip 4. Kalibreer het beeldscherm
Tip 1: pas de instellingen van je monitor aan

Via het ingebouwde menu van jouw monitor, pas je eenvoudig de instellingen aan. Je opent het menu door op een fysiek knopje te drukken. Deze vind je meestal aan de voor- of achterkant van je monitor. Zoek in de instellingen naar de helderheid, het contrast en de kleurtemperatuur. Een hogere helderheid, hoger contrast en warmere kleurtemperatuur zorgen voor levendige kleuren. Wijzig deze instellingen tot je tevreden bent met de kleuren op je monitor.
Tip 2: pas de helderheid aan in macOS

De helderheid van het scherm heeft invloed op de kleuren die je ziet. Door de helderheid te verhogen, springen de kleuren meer uit je scherm. Zet de helderheid alleen niet te hoog, want dan kan het scherm juist overbelicht of flets worden. Op jouw Apple MacBook pas je de helderheid eenvoudig aan via de functietoetsen of de touch bar boven je toetsenbord. Gebruik je een Mac desktop? Volg dan de volgende stappen:
- Klik op het Apple menu en kies dan voor Systeemvoorkeuren.
- Ga naar Beeldschermen en gebruik de balk naast Helderheid om een hogere of lagere helderheid in te stellen.
Tip 3: kies een ander kleurprofiel
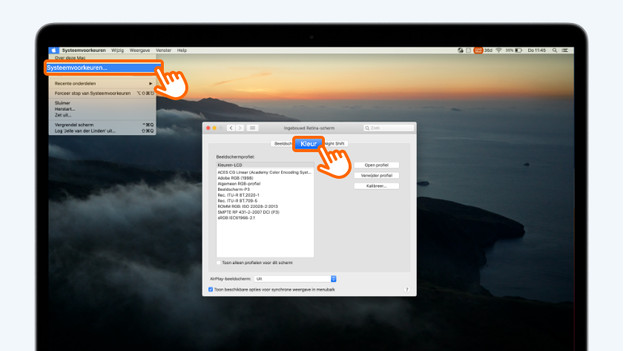
Een kleurprofiel is een bestand met instellingen waarmee jouw Mac bepaalt hoe de kleuren ingesteld moeten worden. Standaard zijn er al enkele profielen geïnstalleerd, maar op het vind je nog meer profielen voor specifieke doeleinden. Je kiest uit de verschillende beschikbare profielen in de systeemvoorkeuren:
- Klik op het Apple menu en kies dan voor Systeemvoorkeuren.
- Ga naar Beeldschermen en kies voor Kleur.
- Klik op de verschillende profielen. Je ziet de kleuren direct veranderen. Kies hier jouw favoriete profiel.
Tip 4: kalibreer het beeldscherm

In macOS is een functie ingebouwd waarmee je het beeldscherm automatisch kalibreert. Om jouw scherm in macOS te kalibreren, volg je de volgende stappen:
- Klik op het Apple menu en kies dan voor Systeemvoorkeuren.
- Ga naar Beeldschermen en kies voor Kleur.
- Klik op de knop Kalibreer…" en volg de stappen om jouw beeldscherm te kalibreren.
Al je veel foto's of video's bewerkt, is het belangrijk dat je altijd de juiste kleuren op je scherm ziet. Voor de nauwkeurigste kalibratie zijn speciale kalibratiesystemen te koop.


