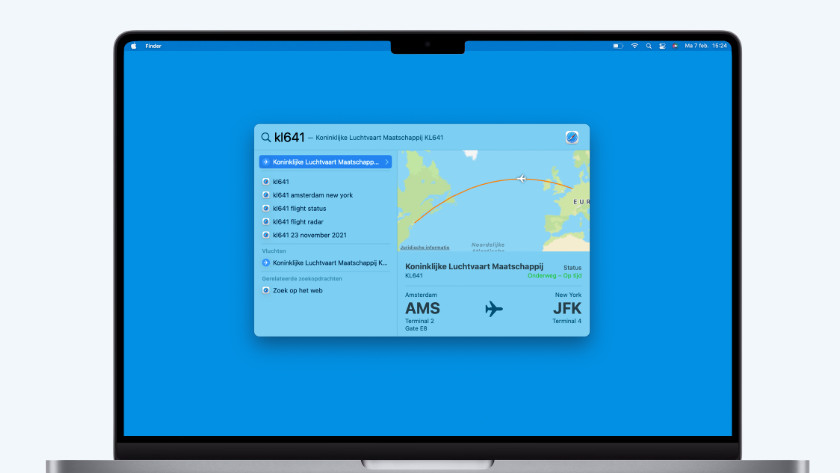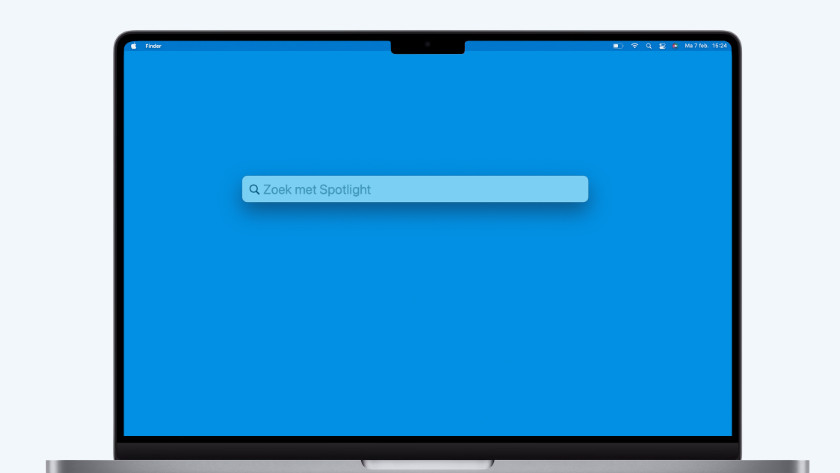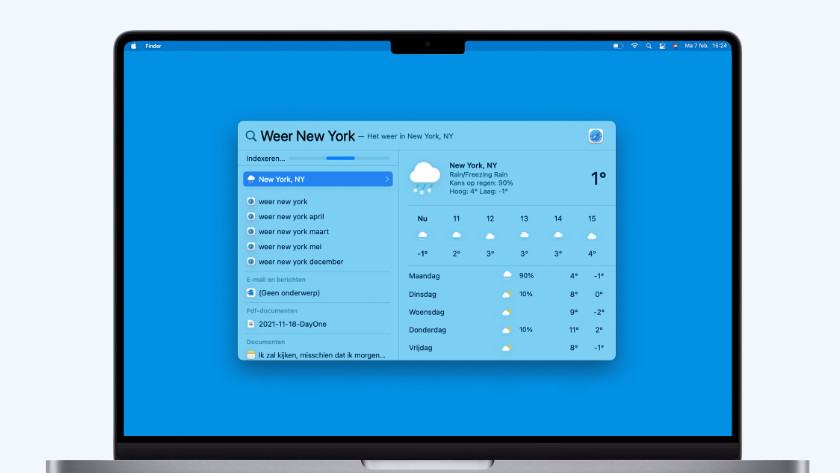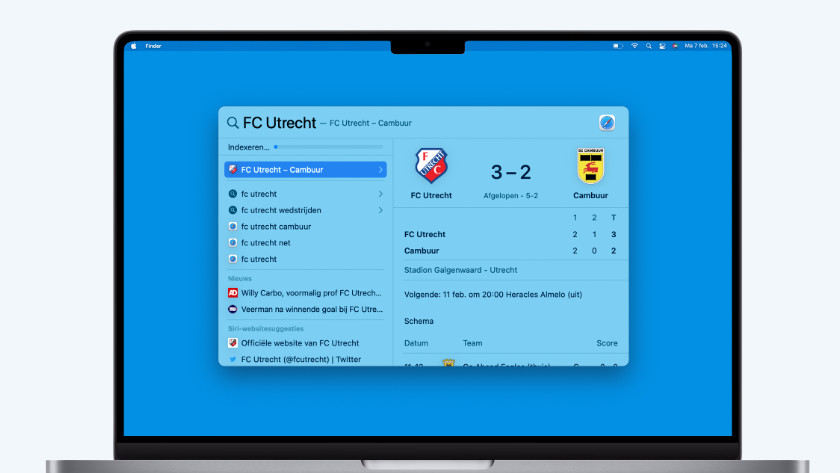De beste lifehacks voor je MacBook
Gebruik speciale karakters als é en ö

Bij het tikken van een mail of tekst heb ik af en toe een e met een streepje (accent aigu voor de liefhebber) of een o met twee puntjes (de umlaut) nodig. Op MacBook voeg ik die tekens simpel toe door een lettertoets langer vast te houden. Als ik de e toets even inhoud, krijg ik de keuze uit alle speciale tekens met een e. En voor de i, o, u enzovoorts werkt het precies hetzelfde.
Maak berekeningen met Spotlight
-
Voetbaluitslagen
Hoeveel is 78+56? En 100 dollar, hoeveel euro is dat eigenlijk? Dat soort vragen los ik op door op mijn MacBook Spotlight te gebruiken. Als ik de Command toets inhoud en op Spatie druk, opent Spotlight zich als een zoekbalk, waar ik vervolgens mijn vraag intik. Zo los ik snel een sommetje op en check ik hoeveel die vakantie in Amerika me nu echt gaat kosten. Ook zoek ik snel voetbaluitslagen op door de naam van mijn favoriete eredivisieclub in te typen, vind ik het weer in New York en check ik mijn vluchtgegevens.
Gebruik het euroteken €

Het euroteken zit een beetje verstopt, maar met de goede toetscombinatie verschijnt 'ie zo in beeld.
- Druk op option en op het cijfer 2. Daar verschijnt €.
Geen euroteken? Controleer dan of je toetsenbord op Nederlands staat ingesteld.
- Klik op het Apple logo in de linkerbovenhoek.
- Open Systeemvoorkeuren.
- Klik op Toetsenbord.
- Klik op het + teken en voeg Nederlands toe.
Verander Delete in Backspace, of andersom

Het toetsenbord van MacBook heeft óf een Backspace óf een Delete toets. En dat is niet altijd handig als ik middenin een tekst snel iets wil weghalen. Om van Delete even Backspace - of andersom - te maken, houd ik de fn toets vast terwijl ik tekst weghaal. Deze tip is vooral ook fijn voor iedereen die voor het eerst de sprong naar Apple heeft gemaakt en een toetsenbord met beide toetsen gewend is.
Voeg een emoji toe
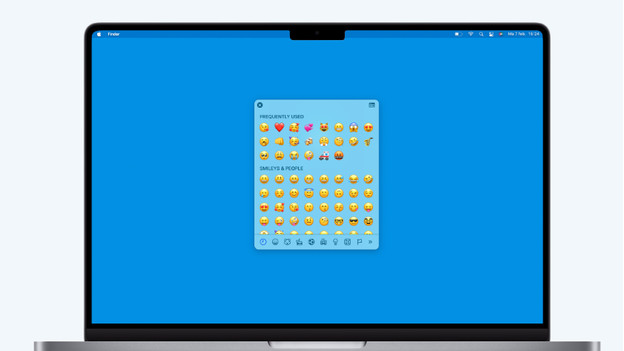
Maakt een collega een slechte grap? Dan is een huilende emoji wat mij betreft de enige logische reactie. Om een emoji toe te voegen, open ik het emoji-toetsenbord door de Command, Control en Spatie toets tegelijk in te drukken. Extra tip: als je op het symbooltje in de rechterbovenhoek klikt, krijg je meer zoekopties in beeld.
Al je geopende programma's naast elkaar
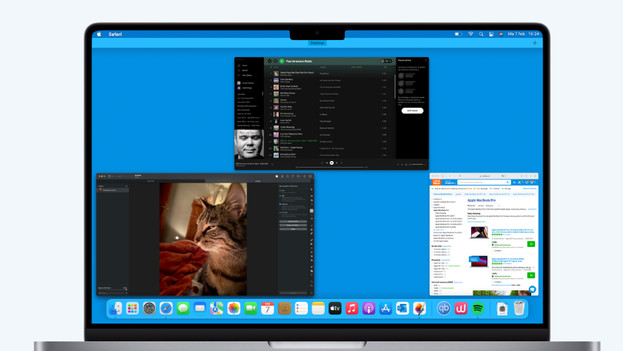
Multitasken is een eitje op MacBook en dus heb ik vaak heel veel verschillende programma's tegelijk open staan. Als ik snel even van Spotify naar Photoshop wil springen, gebruik ik een simpel handgebaar. Door 3 vingers naast elkaar op het touchpad te leggen en ze vervolgens omhoog te schuiven, krijg ik alle geopende programma's te zien.
Altijd je scherm aanhouden
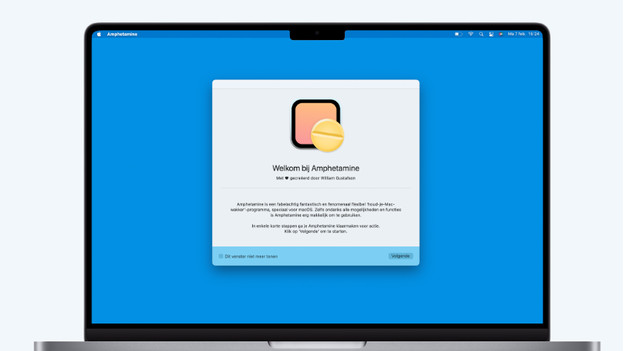
Ik stream af en toe een film van mijn MacBook naar mijn tv en om dat te laten werken, mag hij niet in de slaapstand gaan. Hiervoor gebruik ik een supersimpel programmaatje dat Amphetamine heet. Je vindt deze applicatie in de App Store. Na het installeren verschijnt er een nieuw icoon in de menubalk. Klik op Start nieuwe sessie om jouw MacBook wakker te houden.
Volume in kleinere stappen wijzigen

Zeker als ik met mijn oordopjes in op YouTube rondstruin, vind ik het fijn om het volume vrij precies te kunnen regelen. Dat doe ik door de Shift en de Option toets ingedrukt te houden en dan de volumetoetsen te gebruiken. Het volume wijzigt dan in stapjes die 4 keer kleiner zijn dan wanneer je alleen de volumetoetsen gebruikt. Dezelfde truc gebruik ik ook voor de schermhelderheid en de toetsenbordverlichting.
Zet 2 programma's naast elkaar open
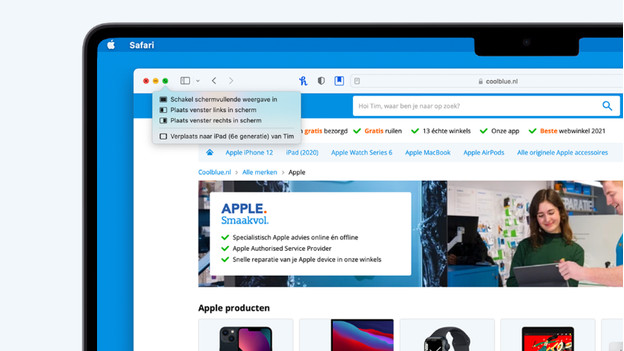
Als ik informatie van een site wil gebruiken in een tekst, is het handig om 2 programma's naast elkaar open te zetten. En dat doe ik met behulp van Split View. Als ik op het groene plusje - dat normaal dient om een programma op een volledig scherm te laten zien - klik en even vasthoudt, wordt het venster geopend op een helft van het scherm. Vervolgens kies ik het programma wat ik ernaast open wil zetten.
Kopiëren op het ene, plakken op het andere apparaat

Soms heb ik een link op mijn MacBook staan, die ik wil delen via Whatsapp op mijn iPhone. Voorheen kon ik de link alleen op een vrij omslachtige manier van het ene naar het andere apparaat krijgen, maar Apple heeft hier iets op gevonden. Als ik de link nu kopieer op mijn MacBook, dan zit de link een paar tellen later onder plakfunctie op mijn iPhone. Om dit te laten werken, moet ik zijn ingelogd bij iCloud en Bluetooth en wifi aanzetten.
Deel bestanden via AirDrop
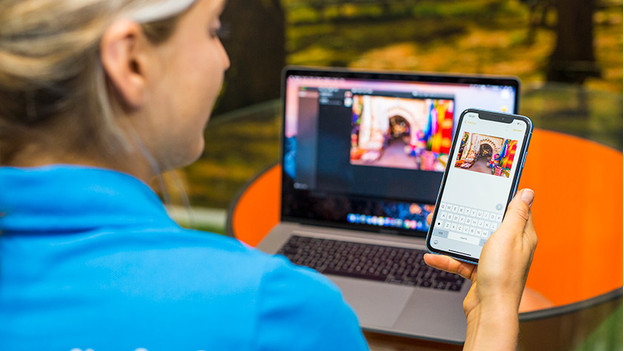
Een bestand van het ene naar het andere Apple apparaat overzetten doe ik zonder problemen met behulp van AirDrop. Wil ik foto's van mijn iPhone naar mijn MacBook krijgen, dan is dat slechts een kwestie van de juiste foto's aanvinken en aangeven dat ik wil delen via Airdrop. De foto's zie ik dan vanzelf op mijn MacBook verschijnen. Om Airdrop te gebruiken, moet ik beide apparaten wel bij elkaar in de buurt houden.