
Hoe zet je gegevens over van je Windows pc naar je Mac?
Gegevens overzetten in 3 stappen
Volg de volgende stappen om jouw gegevens over te zetten naar je nieuwe Mac:
- Stap 1. Bereid de Windows computer voor.
- Stap 2. Installeer de Windows-migratie-assistent.
- Stap 3. Volg de stappen in de Windows-migratie-assistent.
Stap 1: bereid de Windows computer voor

Voor je begint met het overzetten van je gegevens, volg je een aantal stappen. Zo weet je zeker dat de Windows-migratie-assistent al jouw gegevens over kan zetten.
- Zorg ervoor dat de laatste updates geïnstalleerd zijn op beide computers.
- Houd de gebruikersnaam en het wachtwoord van het beheerdersaccount van de Windows computer bij de hand.
- Zorg dat zowel de Windows computer als jouw nieuwe Mac verbonden zijn met hetzelfde netwerk.
- Gebruik je OneDrive op de Windows computer? Verwijder deze dan.
Stap 2: installeer de Windows-migratie-assistent
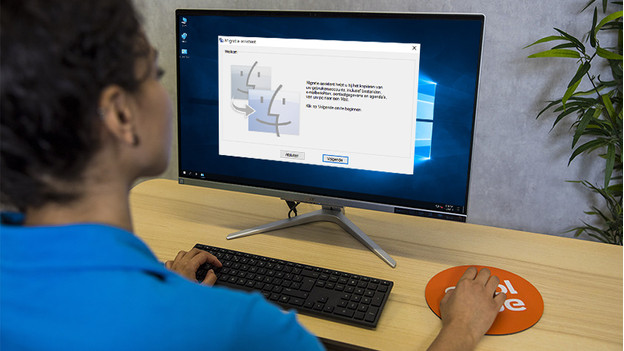
Je bent nu klaar om de Windows-migratie-assistent te installeren op je Windows computer.
- Download en installeer de Windows-migratie-assistent via de onderstaande link.
- Sluit alle programma's af op de Windows computer.
- Open de Windows-migratie-assistent en klik op Volgende.
- Start nu jouw nieuwe Mac op.
Als dit de eerste keer is dat je jouw Mac opstart, opent de configuratie-assistent. Als je hem al geïnstalleerd hebt, navigeer je naar de Migratie-assistent via de finder.
Stap 3: volg de stappen in de Windows-migratie-assistent
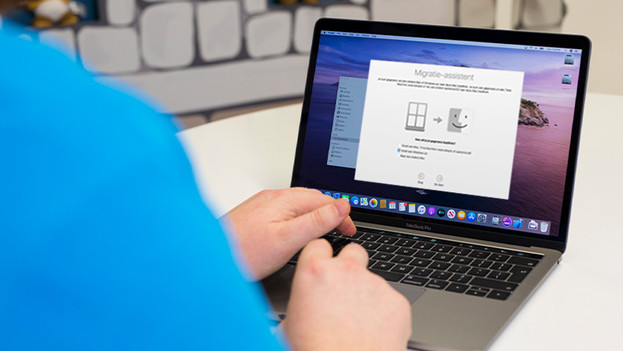
Als dit de eerste keer is dat je jouw Mac opstart, opent de configuratie-assistent. Als je hem al geïnstalleerd hebt, navigeer je naar de Migratie-assistent via de finder. Volg de volgende stappen:
- Open de Migratie-assistent op jouw nieuwe Mac.
- Volg de stappen op het scherm van jouw nieuwe Mac tot je de optie ziet om de gegevens over te zetten Vanaf een Windows-pc.
- Voer de naam en het wachtwoord in van de beheerder.
- Klik op Ga door om alle geopende apps af te sluiten.
- Zoek naar jouw Windows computer in de lijst met beschikbare computers.
- Wacht tot je op de Windows computer de toegangscode ziet verschijnen.
- Zie je dezelfde toegangscode op jouw Mac? Klik dan op Volgende.
- Jouw nieuwe Mac scant nu de schijven van de Windows computer. Als dat klaar is, kies je uit de lijst de bestanden die je over wil zetten.
- Klik nu op Ga door.
- Je ziet nu een schatting van de resterende tijd. Als de migratie voltooid is, krijg je een melding.


