
5 tips als je van Windows naar Apple Macbook overstapt
Aan de slag met je nieuwe Apple MacBook
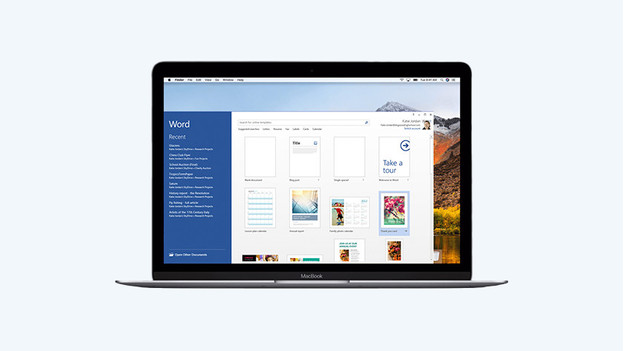
- Tip 1: gebruik het trackpad als rechtermuisknop
- Tip 2: werk met de sneltoetsen die je gewend bent
- Tip 3: werk met Apple iWork net zo makkelijk als met Office
- Tip 4: zoek programma's en bestanden met Spotlight
- Tip 5: gebruik nuttige functietoetsen
Tip 1: gebruik het trackpad als rechtermuisknop
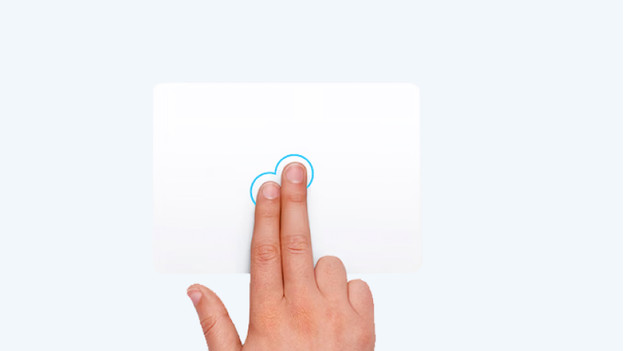
Het trackpad van jouw Apple Macbook is eigenlijk één grote knop. Waar je ook op het trackpad klikt, het effect is altijd hetzelfde als met de bekende linkermuisknop. Druk met 2 vingers op het trackpad en gebruik zo de rechtermuisknop. Nu heb je in al jouw programma's dezelfde functies als op je oude Windows laptop.
Tip 2: werk met de sneltoetsen die je gewend bent
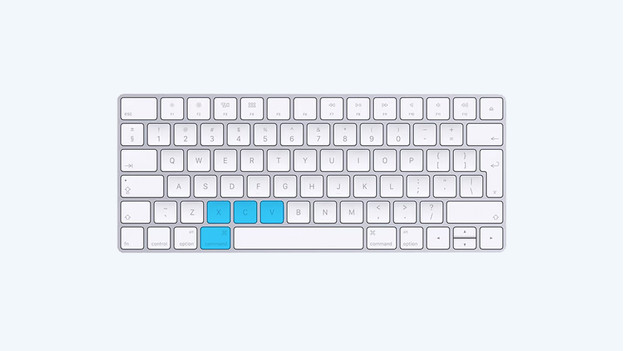
Op jouw Windows laptop kopieer, knip en plak je gemakkelijk stukken tekst met de toetscombinaties ctrl + C, X en V. Op MacBook gebruik je dezelfde letters, maar dan in combinatie met de command (⌘) toets. Hetzelfde geldt eigenlijk voor vrijwel alle sneltoetsen waaraan je vanuit Windows gewend bent. Vervang simpelweg ctrl door command (⌘), en gebruik alle bekende sneltoetsen op Apple MacBook.
Tip 3: werk met Apple iWork net zo makkelijk als met Office
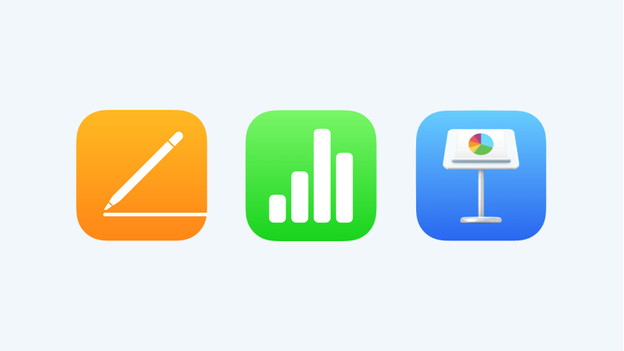
Net als jouw oude Windows laptop komt ook je nieuwe MacBook niet met Microsoft Office voorgeïnstalleerd. Wat je wel terugvindt zijn de apps Pages, Numbers en Keynote. Dit zijn gratis apps van Apple voor tekstverwerken, spreadsheets maken en het creëren van presentaties. Zo hoef je niet op zoek naar aparte software om toch al jouw werk te blijven doen. Deze apps vallen onder Apple iWork, de tegenhanger van Office. Het fijne is dat iWork compatible is met Office en dat je hiermee gewoon Word en Excel documenten op jouw MacBook opent.
Tip 4: zoek programma's en bestanden met Spotlight
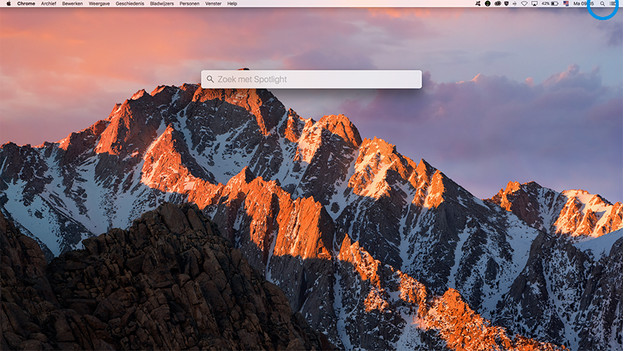
De navigatie- en mappenstructuur van je nieuwe Macbook zitten toch wat anders in elkaar dan je gewend bent. Gelukkig ga je met één handige toetsencombinatie naar vrijwel alles op zoek. Druk op command (⌘) + spatiebalk op je toetsenbord waarna Spotlight verschijnt. Dat is een zoekbalk waarmee je heel jouw laptop doorzoekt op programma's, bestanden en bijvoorbeeld contactpersonen. Ook krijg je websites als suggestie te zien waar misschien meer informatie over jouw zoekopdracht te vinden is. Ook Siri, de persoonlijke assistent in macOS die werkt met spraakherkenning, kan apps en bestanden voor je opzoeken. Vraag Siri simpelweg om een bestand of map te zoeken of een app op te starten.
Tip 5: gebruik nuttige functietoetsen
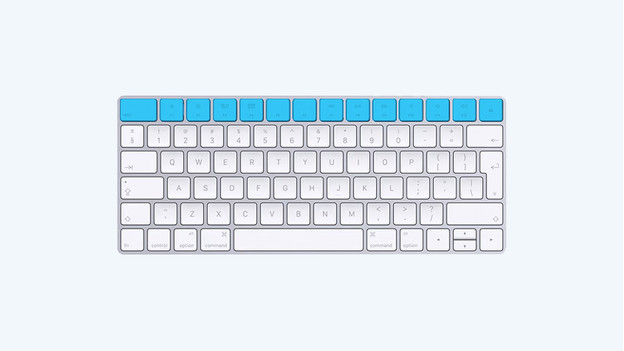
Hoewel jouw Apple Macbook net als je oude Windows laptop over de bovenste rij met F-toetsen beschikt, zijn het nu vooral de icoontjes en de functies waar de nadruk op ligt. Bij sommige Apple MacBook Pro modellen zijn de toetsen zelfs vervangen door een Touch Bar. Met die bovenste rij op het toetsenbord pas je met één druk op de knop de helderheid van je beeldscherm aan of zet je het geluid wat harder. Ook zet je gemakkelijk een volgend nummer op wanneer je naar Spotify luistert of bekijk je een overzicht met al jouw openstaande programma's.


