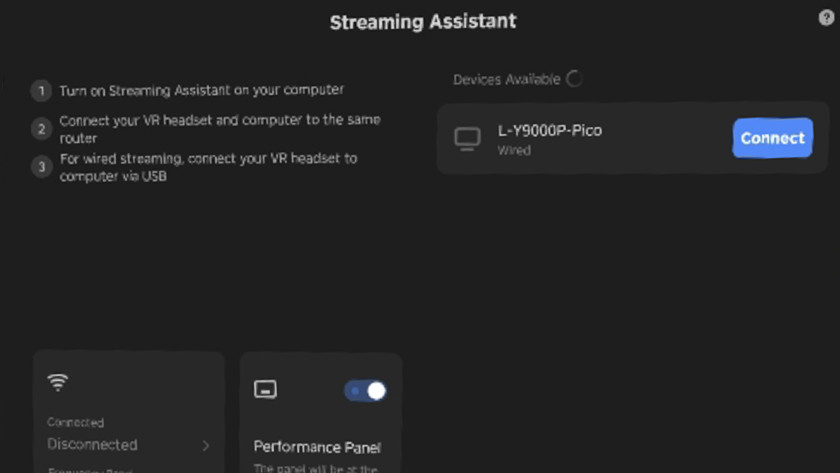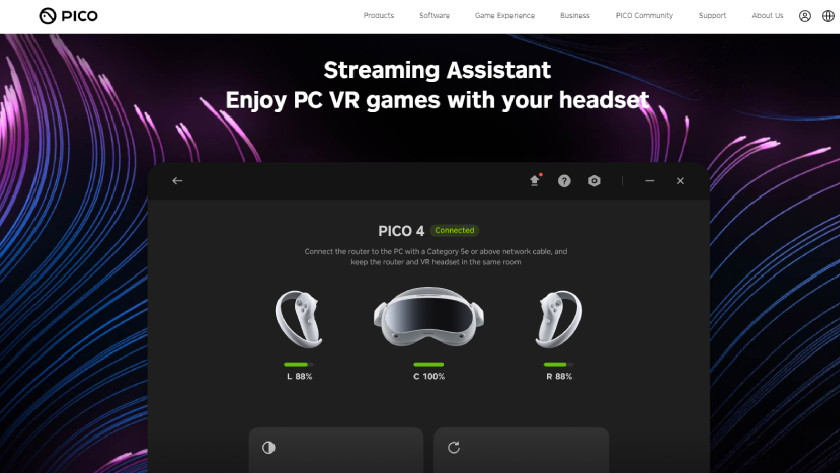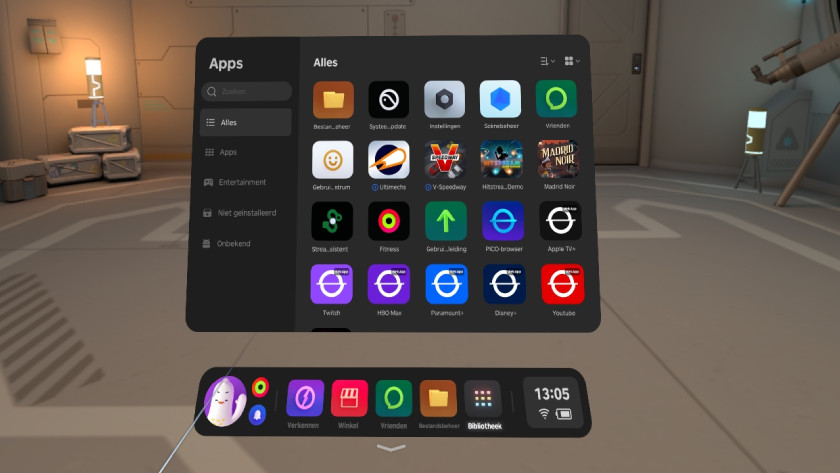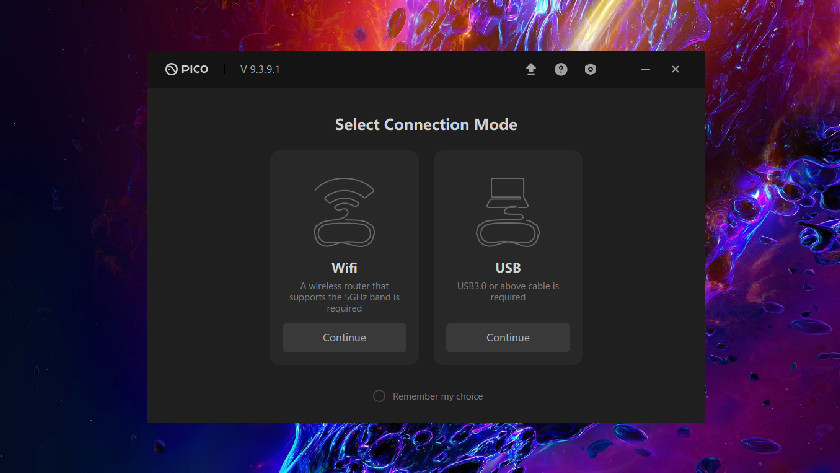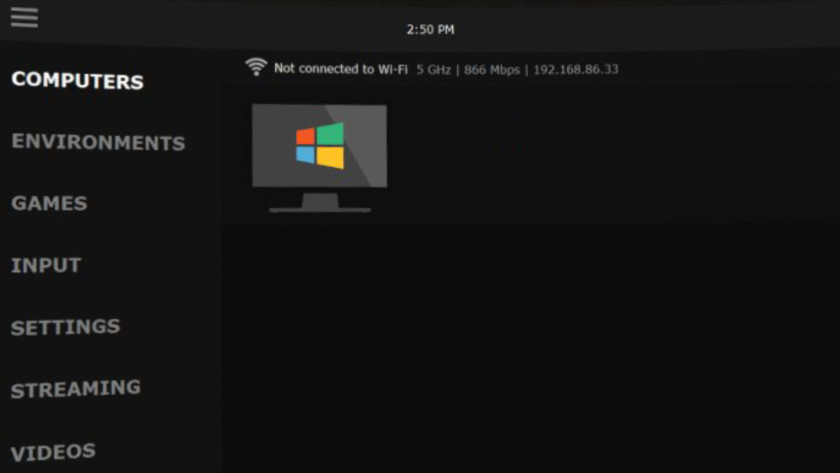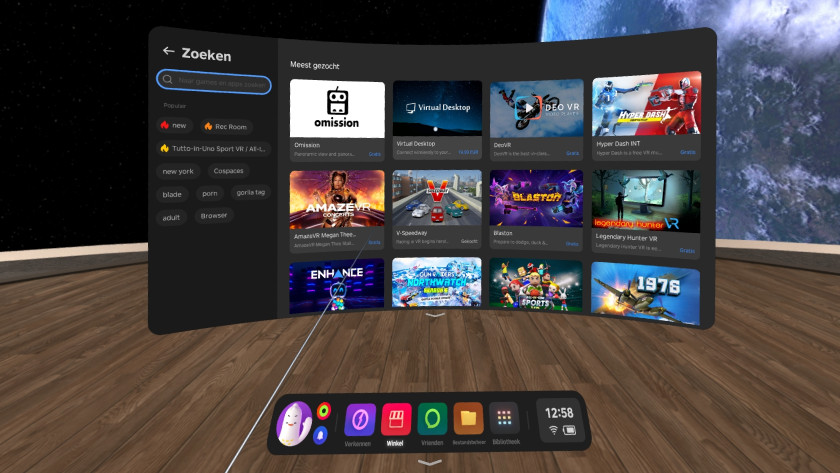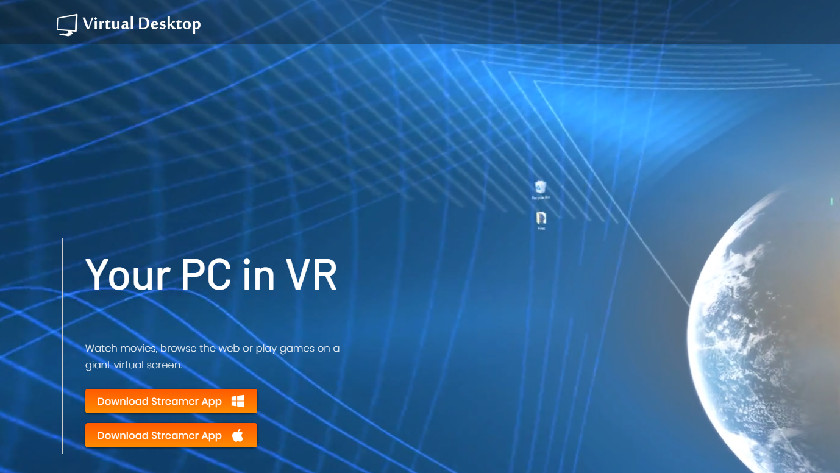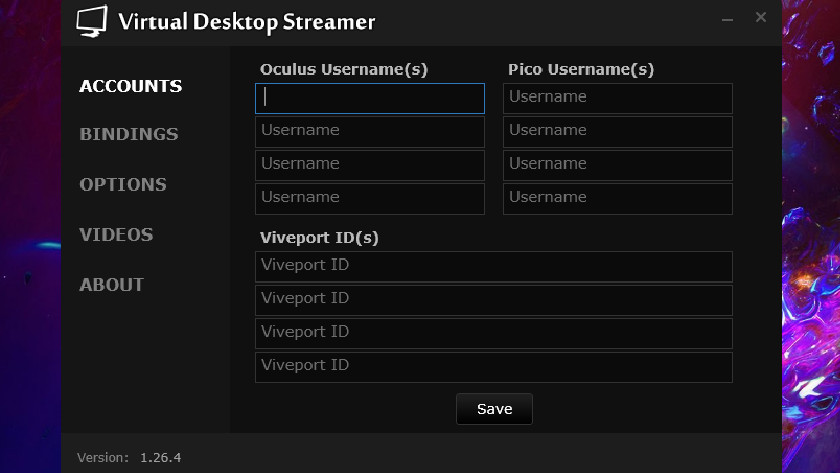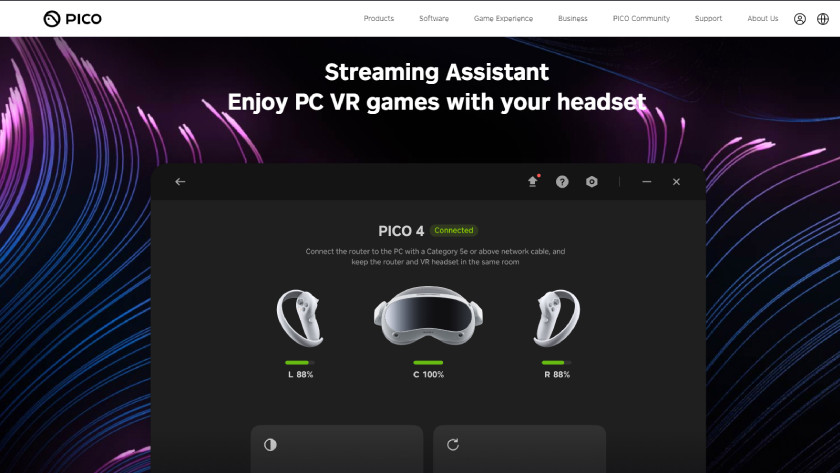Hoe verbind je jouw Pico VR bril met pc of laptop?
Je Pico VR bril verbinden

Je verbindt je Pico aan je pc of laptop via een usb C kabel en draadloos via Virtual Desktop of Streaming Assistant. Let er op dat je een pc of laptop nodig hebt met de onderstaande minimale specificaties:
- Processor: Intel Core i5-4590/AMD FX 8350 of beter
- Geheugen: 8 GB RAM
- Grafische kaart: NVIDIA GeForce GTX 970, AMD Radeon R9 290 of beter
- Besturingssysteem: Windows 10
- USB-poorten: 1x usb A 3.0 poort of hoger
Voor beide manieren is het belangrijk dat je pc of laptop direct is verbonden met een ethernetkabel. Je Pico VR bril moet ook minimaal aangesloten zijn op een 5Ghz wifi band. Deze verbinding krijg je alleen als je de instellingen op je router aanpast.
Verbinden via kabel
-
Installeer 'Streaming Assistant' op je Pico 4
-
Selecteer usb bij 'Connection Mode'
- Sluit de usb C kabel aan op je Pico VR bril. Zorg hierbij dat de kabel niet klem zit tussen de hoofdband.
- Installeer ‘Streaming Assistant’ op je pc of laptop via de Pico website. Open daarna de software en sluit de usb A kant aan pc of laptop.
- Zet de Pico VR bril aan en op je hoofd.
- Open de Pico Store en installeer ‘Streaming Assistant’ op je Pico VR bril.
- Open ‘Streaming Assistant’ op je Pico VR bril en kies bij ‘Connection Mode’ voor usb.
- Zoek je pc of laptop in de lijst aan de rechterkant. Druk daarna op ‘Verbinden’.
Draadloos verbinden via Virtual Desktop
-
Geef je VR bril een gebruikersnaam
Virtual Desktop is niet gratis, maar geeft wel de beste draadloze verbinding. Je kiest verschillende bitrates en resoluties, waardoor je altijd het beste resultaat ziet op je VR bril. Je gebruikt deze software ook met andere VR brillen.
- Koop de ‘Virtual Desktop’ software via de Pico Store op je Pico VR bril en installeer deze op de VR bril.
- Installeer de ‘Virtual Desktop Streamer’ app op je pc of laptop.
- Zet de Pico VR bril aan en op je hoofd.
- Open de Streamer app op je pc en kies een gebruikersnaam voor je VR bril.
- Open ‘Virtual Desktop’ op je Pico VR bril en verbind met de naam van je pc of laptop.
Nu kan je instellingen aanpassen, zodat je de beste virtuele ervaring hebt tijdens het gamen.
Draadloos verbinden via Streaming Assistant
-
Installeer 'Streaming Assistant' op je Pico 4
WIl je liever geen extra software kopen? Dan kies je voor Streaming Assistant. Deze software is gratis.
- Installeer ‘Streaming Assistant’ op je pc of laptop via de Pico website. Open daarna de software.
- Bij het opstarten, kies je bij ‘Connection Mode’ voor wifi. Je moet de instellingen misschien verlagen voordat je doorgaat.
- Zet de Pico VR bril aan en op je hoofd.
- Open de Pico Store en installeer ‘Streaming Assistant’ op je Pico VR bril.
- Open ‘Streaming Assistant’ op je Pico VR bril en zoek je pc of laptop in de lijst aan de rechterkant. Druk daarna op ‘Verbinden’.