
Hoe update je een Chromebook?
Stappenplan
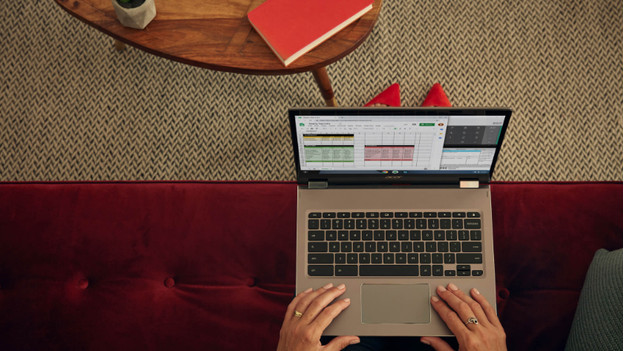
In 5 stappen leggen wij je in dit artikel uit, hoe je een Chromebook handmatig updatet. De volgende stappen komen aan bod:
- Maak verbinding met internet
- Ga naar instellingen
- Klik op Over ChromeOS
- Controleer op updates
- Start je Chromebook opnieuw op
Stap 1: maak verbinding met internet
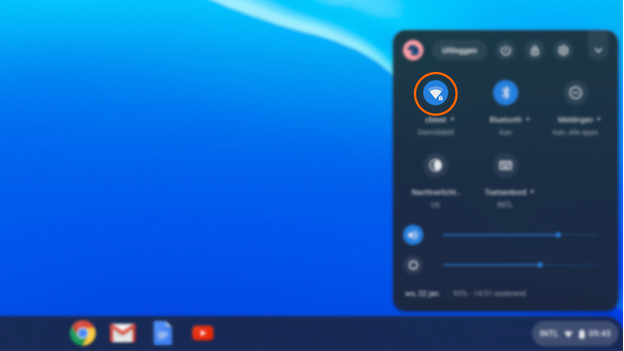
Om de updates van je Chromebook te downloaden, heb je een internetverbinding nodig. Je verbindt je apparaat met het internet via wifi of een ethernet netwerkkabel. Druk op het wifi icoon rechtsonder in de menubalk om te controleren of je verbonden bent met het internet.
Stap 2: instellingen

Nadat je verbonden bent met het internet, klik je rechtsonder op de tijd. Er opent nu een nieuw menu. Rechtsboven in dit menu zie je een tandwiel icoon. Dit icoon staat voor instellingen. Klik op dit icoon om naar het instellingenmenu te gaan.
Stap 3: over ChromeOS
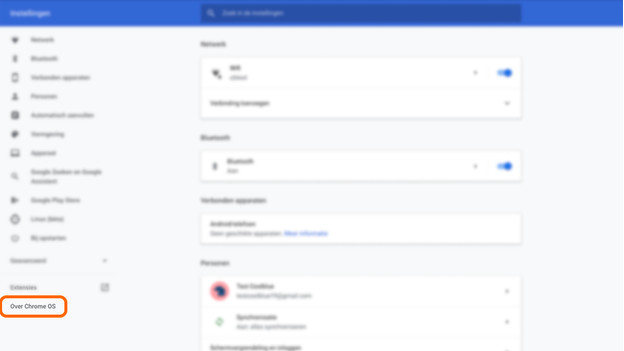
In het nieuwe instellingen venster dat nu opent klik je linksonder op Over ChromeOS. In hetzelfde venster opent nu een overzicht. Onder het kopje 'Google ChromeOS' met daarnaast het Chrome logo zie je welke versie van het besturingssysteem je Chromebook gebruikt.
Stap 4: controleren op updates
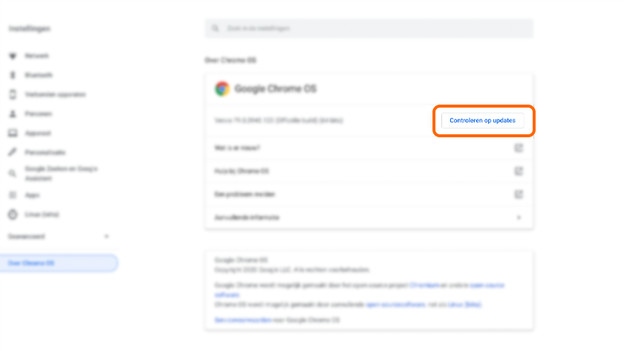
Naast het versienummer staat een knop met in blauwe letters Controleren op updates. Klik hierop om de controle op updates te starten. Als je Chromebook een software update vindt, wordt deze automatisch gedownload. Is er geen update beschikbaar? Dan krijg je de melding 'Je Chromebook is up-to-date'.
Stap 5: opnieuw opstarten
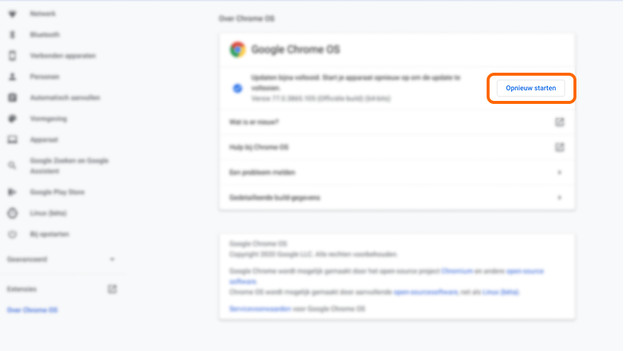
Nadat de updates gedownload zijn, krijg je de vraag om je Chromebook opnieuw op te starten. Klik op de blauwe letters 'Opnieuw starten' naast de melding 'Updaten bijna voltooid'. Je Chromebook start nu opnieuw op en installeert de updates. Wanneer je inlogt, krijg je de mogelijkheid om een tour te volgen die je meer over de nieuwe functionaliteiten vertelt.


