
Hoe installeer je jouw Chromebook?
Voorbereiding
Voorbereiding is het halve werk. Voordat je de Chromebook aan zet, check je of het volgende op orde is:
- De oplader is verbonden met je Chromebook.
- Je hebt toegang tot een wifi netwerk in de buurt.
- De inloggegevens voor het wifi netwerk heb je bij de hand.
- De inloggegevens van je Google account. Heb je geen Google account? Dan maak je dit account tijdens de installatie aan.
Stappen

In dit artikel bespreken wij de volgende stappen:
- Taalinstellingen en internetverbinding.
- Wifi instellen.
- Algemene voorwaarden accepteren.
- Inloggen.
- Aan de slag.
Stap 1: taalinstellingen en internetverbinding
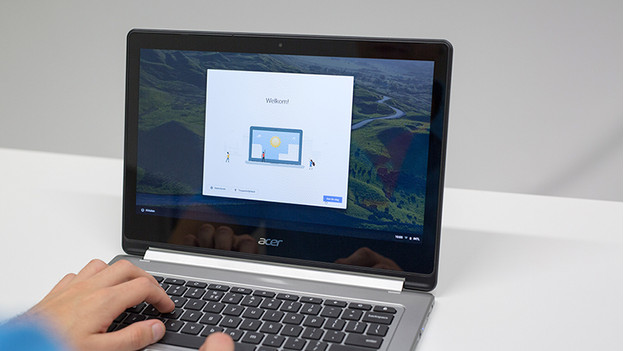
Druk op de aan/uit-knop van je nieuwe Chromebook om Chrome OS te starten. Vervolgens zie je een welkomstvenster waar je taal, toetsenbordinstellingen en je wifi netwerk instelt. Doe het volgende:
- Klik linksonder op de taal om de taal waarin je de Chromebook gaat gebruiken in te stellen.
- Klik eventueel op Toegankelijkheid om de grootte van de tekst en de invoermethode aan te passen.
- Klik vervolgens op Aan de slag.
Stap 2: verbinding maken met je netwerk
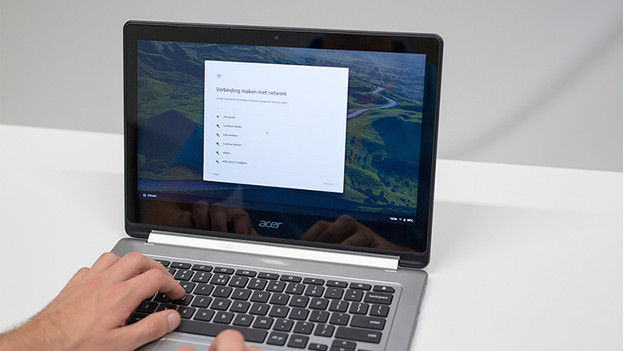
In deze stap zie je een lijst met wifi netwerken die in de buurt beschikbaar zijn. Klik hier op het netwerk dat je gaat gebruiken. Heb je een beveiligd wifi netwerk? Dan vul je ook gelijk het bijbehorende wachtwoord in om verbinding te maken. Druk vervolgens op Verbinding maken.
Stap 3: de algemene voorwaarden
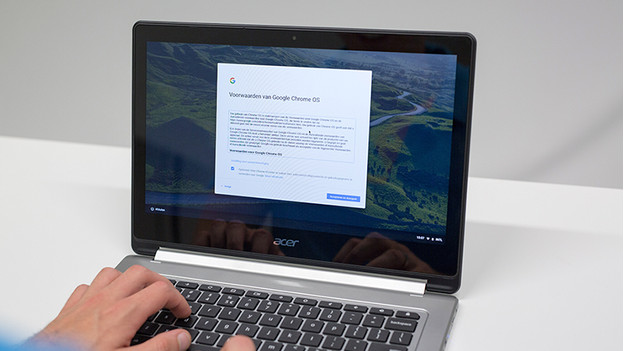
In het volgende venster krijg je de 'kleine lettertjes' te lezen, waar je mee akkoord moet gaan voordat je de Chromebook kunt gebruiken. Lees de voorwaarden goed door en vink eventueel het vakje aan om foutmeldingen en gebruiksgegevens door te sturen naar Google. Druk op Accepteren en doorgaan. De Chromebook controleert nu op eventuele updates.
Stap 4: inloggen met je Google account
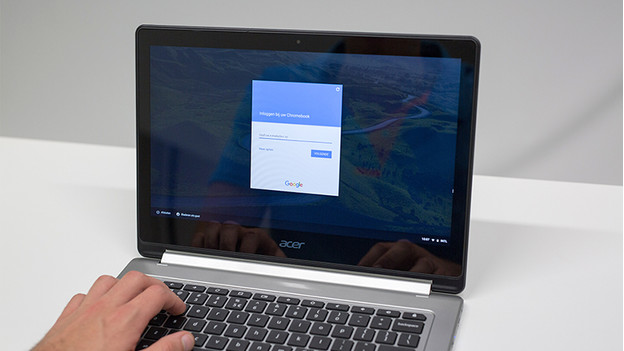
In het volgende venster log je in met je Google account. Met dit account log je op de Chromebook in. Op dit account wordt ook alles wat je op je Chromebook doet in de cloud opgeslagen. Je raakt dus nooit meer je bestanden, applicaties en instellingen kwijt. Voer je e-mailadres in en druk op Volgende. Voer vervolgens het bijbehorende wachtwoord in en druk op Enter.
Heb je nog geen Google account? Klik dan onder het inlogvenster op Meer opties en maak een nieuw account aan.
Stap 5: aan de slag

Je hebt het instellen van je Chromebook voltooid en gaat nu aan de slag met het bekijken van je e-mail en surfen op het internet. Eventueel kun je in het volgende venster nog een 'tour' starten, die je de basis van je Chromebook uitlegt. Pak een kopje koffie of thee en geniet van je nieuwe Chromebook.


